WPS演示怎么快速插入图形制作模板
2016-12-02
相关话题
WPS演示怎么快速插入图形制作模板?WPS演示作为一款功能强大的办公软件,要充分发挥WPS演示的作用,必须灵活掌握WPS演示课件的制作和运用技巧;今天小编就教你利用模板让幻灯片制作起来方便快捷一些、看起来整体协调一些。下面小编就教你WPS演示快速插入图形制作模板的方法。
WPS演示快速插入图形制作模板的方法:
①打开WPS演示,新建空白文档。视图,幻灯片母版,清空,并在上方插入一个矩形;
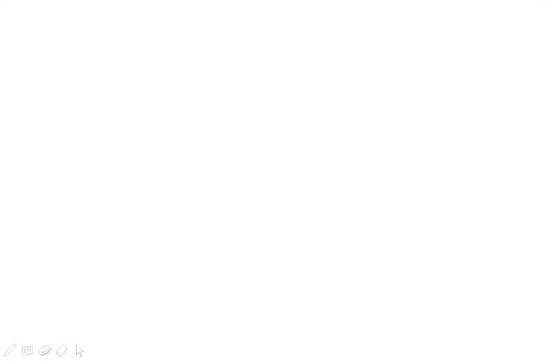
②双击该图形,颜色与线条,填充,填充效果,图案,轮廓式菱形;
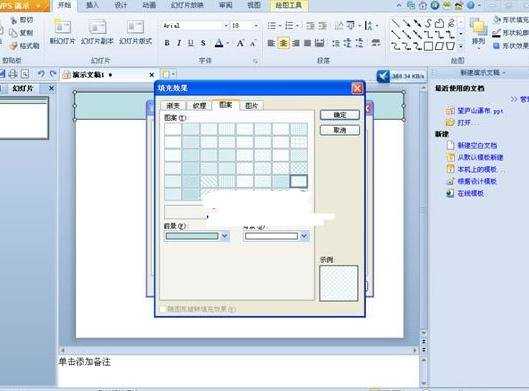
③前景,其他颜色,随意找个深一点的颜色。背景,拉开就能看到最后一个是你刚填过的颜色,点选,再次点开背景,其他颜色,右边的小三角向上推到合适位置,把颜色调浅;

④确定,线条,无线条颜色,按住ctrl左键单击该图形不松手,拖动复制出来一个,放到下面。
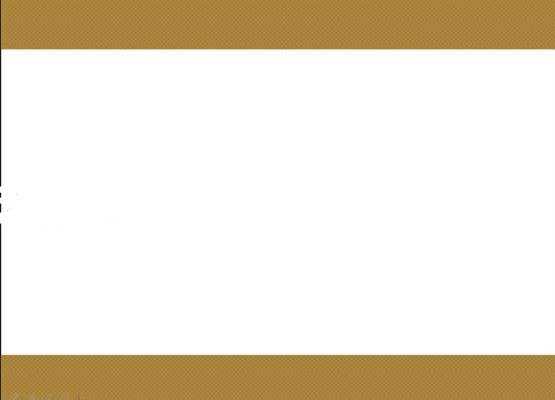
⑤在中央插入一个矩形,左右到边,上下接近这两个已经摆放好的矩形,留一点空隙,制造白色边线效果。填充图案,找到一个合适的图案进行填充,这里我填充了泥土2,因为感觉颜色过重,就拉下填充下面的透明度,50%颜色变淡;
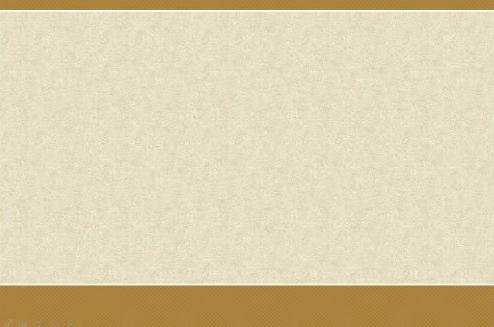
⑥内容页就算完成了 ,在左边的缩略图上右键,新标题母版,做一些改动,一套简单的模板就成了。这里我随意更改做一下。并插入图片看下效果,我们还可以对图片进行下简单的透明处理;

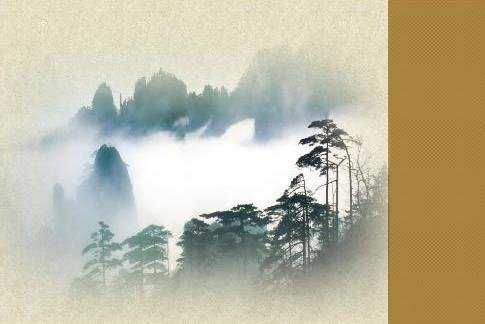
当然,只用内容页也是一个不错的选择。
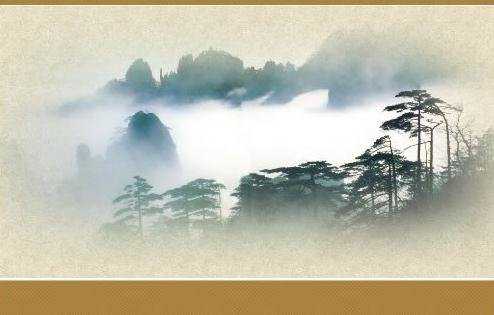
WPS演示怎么快速插入图形制作模板相关文章:
1.WPS演示怎么快速插入相同图片
2.WPS演示怎么绘制图片效果的图形
3.WPS演示怎么制作节日贺卡
4.WPS演示怎么插入图表并修改图表类型
5.wps演示基础教程
6.WPS演示怎样去除WPS模板上的文字
7.WPS演示中怎样设置图形的移动效果
8.如何在WPS表格图形内插入图片