photoshop修复画笔工具使用教程
相关话题
修复画笔工具在photoshop上使用用途相对广泛,在一些图像处理上修复上能发挥很大的作用。接下来就是小编精心整理的一些关于photoshop修复画笔工具使用教程的相关资料,供你参考。
photoshop修复画笔工具使用教程
这里就以photoshop-cs5为例。photoshop cs5中修复画笔工具是有四个工具,就是污点修复画笔工具、修复画笔工具、修补工具、红眼工具。下面逐一为大家进行讲解:

1、污点修复画笔工具:适用于去除图像中比较小的杂点或杂斑。(提示:调节笔头大小可以通过键盘上的左右中括号键进行操作)

A、近似匹配:指以单击点周围的像素为准,覆盖在单击点上从而达到修复效果。
B、创建纹理:指在单击点创建一些相近的纹理来模拟图像信息。
对所有图层取样:勾上此选项,然后新建图层,再进行修复,会把修复的部分建在新的图层上,这样对原图像就不会产生任何影响。
2、修复画笔工具:可以去除图像中的杂斑、污迹,修复的部分会自动与背景色相溶合。

源:A、取样:此选项可以用取样点的像素来覆盖单击点的像素,从而达到修复的效果。选择此选项,必须按下ALT键进行取样。
B、图案:指用修复画笔工具移动过的区域以所选图案进行填充,并且图案会和背景色相溶合。
对齐:勾上对齐,再进行取样,然后修复图像,取样点位置会随着光标的移动而发生相应的变化;若把对齐勾去掉,再进行修复,取样点的位置是保持不变的。
3、修补工具:可以修复选区内的图像。

修补:A、源:指选区内的图像为被修改区域。
B、目标:指选区内的图像为去修改区域。
透明:勾上透明,再移动选区,选区中的图像会和下方图像产生透明叠加。
使用图案:在未建立选区时,使用图案不可用。画好一个选区之后,使用图案被激活,首先选择一种图案,然后再点击“使用图案”按钮,可以把图案填充到选区当中,并且会与背景产生一种溶合的效果。
4、红眼工具
可以去除照片中的红眼。切换到红眼工具,然后在眼睛发红的部分单击左键,即可修复红眼。
下面通过吧一个案例来分析修补工具的使用:
原图:
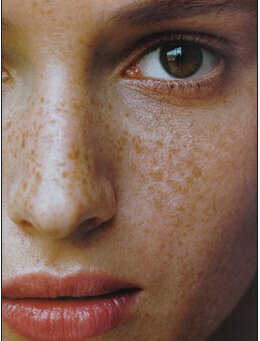
步骤一、首先将原图打开,然后复制原图,复制之后,选择修补工具中的修复画笔工具,然后按住alt键吸取样本(皮肤好的部位),这样吸取的样本必须是皮肤好的部位,就是比较完美的部位。吸取之后对一些有瑕疵的部位进行修复涂抹,这样就会把所吸取的好的皮肤部位的选区覆盖掉有瑕疵的部位,慢慢涂抹之后就会发现这些部位就可以将这些瑕疵给去掉了。

步骤二、修饰完成后,对图像执行”图像--调整--色阶,如图所示:
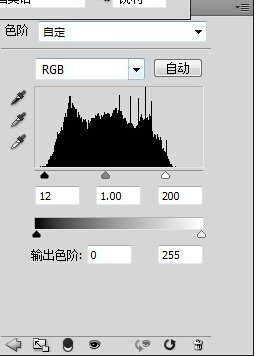
步骤三、最终效果图如下:

上面的修饰都是可以用上修复画笔工具、污点修复画笔工具集修补功能来处理。下面来看看红眼工具,有的时候我们在外景拍摄的照片会出现眼睛编程红色的现象,这种情况就能用到photoshop中的红眼工具来进行修复,如下图所示:

点击工具箱中的修复画笔工具--红眼工具,选择好之后,只需要将图片适当的放大,然后点一下眼睛部位即可去掉红眼。如图所示:
