word添加页眉页脚的两种方法
相关话题
在编辑word文档的时候,有没有需要添加页眉页脚加以区分的呢?如果需要的话,那么下面就由小编给大家分享下word添加页眉页脚的技巧,希望能帮助到您。
word添加页眉页脚方法一:
步骤一:单击插入,页眉,选择一种页眉,输入“管理哲学:箍水桶的学问”调整一下位置,页眉就加上了。

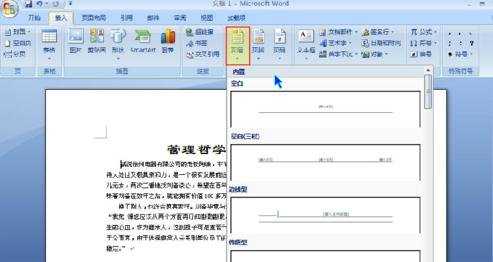
步骤二:如果要插入页码,在页眉上双击鼠标左键进入页眉编辑,将光标移到需要插入的位置。然后单击页码,选择当前的位置,插入,调节一下位置,便完成了。
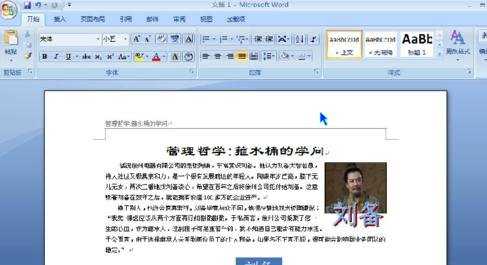
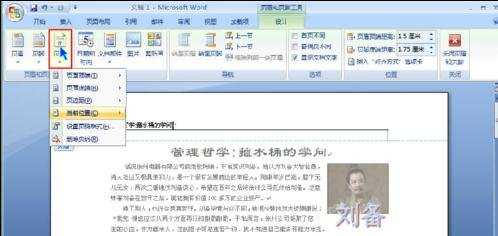
步骤三:在插入选项卡中,单击页眉按钮,word内设置了许多的漂亮页眉,选择一种,输入文字。关闭页眉页脚,这样页眉就被插入进来了。
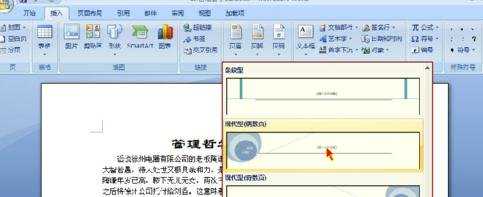
步骤四:下面我们在页脚插入页码。单击页脚按钮,在中间输入“第页/共页”,然后在“第页“中间单击页码,选择当前位置,插入一个页码。然后再“共页”之间插入总页数。在插入选项卡文档部件,选择域,在弹出对话框中选择NUMPAGES确定即可。
步骤五:这样一个带有页码的页眉就做好了。
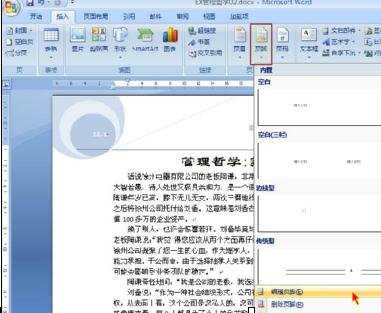
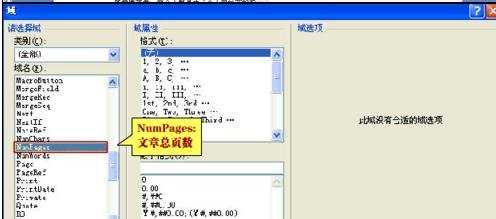
word添加页眉页脚方法二:
步骤一:鼠标点击word工具栏的视图,选择视图下拉菜单中的页眉和页脚选项,点击页眉和页脚,页面顶部和底部出现页眉框和页脚框,并弹出页眉页脚工具框,具体如下图所示:
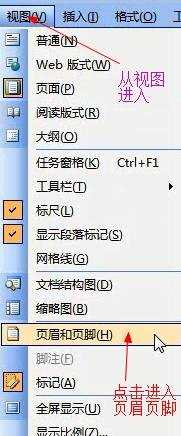
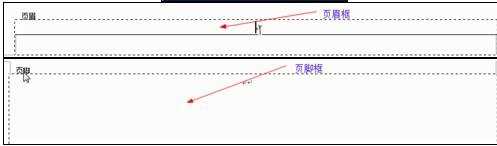
步骤二:页眉页脚工具框有工具:1.插入自动图文集;2.插入页码;3.插入页数;4.设置页码格式;5.插入日期;6.插入时间;7页面设置;8.显示或隐藏文档文字;9.连接前一个;10.在页眉页脚间切换;11.显示前一页;12.显示下一页;13.关闭页眉和页脚。这些工具可以便捷得插入页码、日期、时间、章节名称、作者名等等。

步骤三:也可顶级页眉页脚工具栏中的插入“自动图文集”按钮,在弹出的下拉菜单中选择要插入的自动图文集选项,自动图文集选项有: 1.页码;2.创建日期;3.第X页 共Y页;4机密、页码、日期;5.上次保存者;6.上次打印时间;7.文件名;8.文件名和路径;9.作者;10.作者、页码、日期,如下图所示:
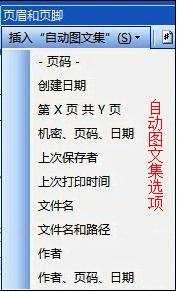
步骤四:可以自定义页眉页脚内容,即直接在页眉和页脚框里输入想要显示的内容,在编辑其格式,编辑格式方法和正文格式编辑一样。例如我们自定义页眉为:word页眉和页脚,居中显示,红色字体。操作如下图所示,先输入文字,再编辑格式。

步骤五:设置好页眉后,我们可以直接到底部进行页眉设置,但最好点击页眉和页脚工具栏的“在页眉和页脚叫你切换”按钮,然后进行页脚设置,设置和页眉类似。例如页脚我们选择插入自动图文集中的第X页 共Y页,具体如下图所示:

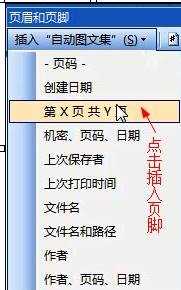
步骤六:点击页眉和页脚工具栏关闭按钮,退出对话框,完成页眉页脚的设置。
