word中怎么去掉页眉横线的两种方法
2016-12-23
相关话题
加入页眉后,word会自动在页眉下面加入一条直线。在有的时候我们制作的文档排版需要不需要这条直线,那么下面就由小编给大家分享下word中去掉页眉横线的技巧,希望能帮助到您。
word中去掉页眉横线方法一:
步骤一:页眉的横线效果如图。

步骤二:双击页眉进入页眉页脚编辑状态。

步骤三:点击菜单栏【开始】-【清除一切格式】图标。

步骤四:横线消失了,事情到这里就结束了,我的小伙伴们,不要吃惊了,赶紧自己也试试吧!
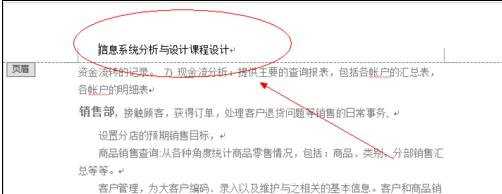
word中去掉页眉横线方法二:
步骤一:先新建一个空白文档,然后点击切换到“插入”面板下,在页眉页脚出点击“页眉”
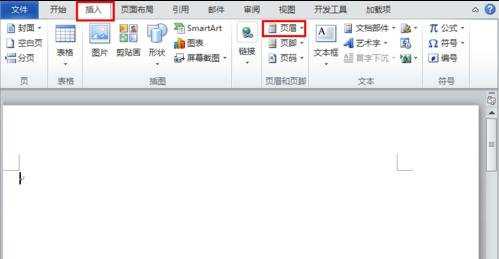
步骤二:插入“页眉”后可以看到一条黑色的直线
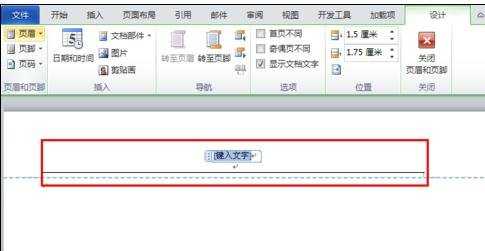
步骤三:其实在页眉编辑状态,选中真个页眉后回到“开始”面板下,选择其样式设置为“正文”即可把黑色去掉,但是编辑其他文件插入页眉的时候还是会出现黑线。
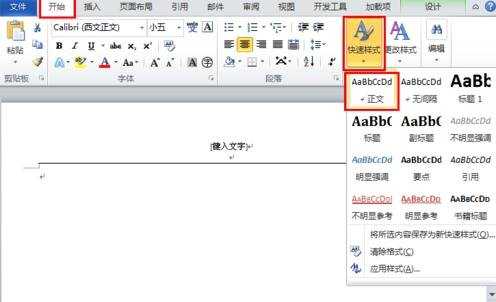
步骤四:要彻底把这个黑色消失我们修改样式,word预设的样式自动设置了页眉的格式,要修改这个预设的格式,才能去掉这条横线。
步骤五:开始功能区更改样式右下角有这样一个下拉菜单,点击
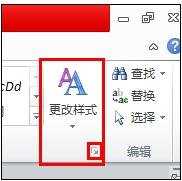
步骤六:然后看到展开来的所有默认样式,我们点击“页眉”
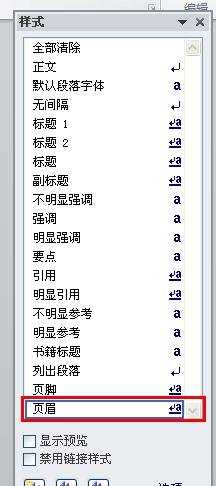
步骤七:在弹出的选项中,点击“修改”

步骤八:在弹出的“修改样式”对话框中,点击“格式”,然后选择“边框”

步骤九:在弹出的“边框和底纹”对话框中,选择“边框”设置为“无”,最后确定。
