Word中进行调整图片大小的操作技巧
2017-06-13
相关话题
在文档中插入图片后,可以对其大小和放置角度进行调整,以使图片适合文档排版的需要。今天,小编就教大家在Word中进行调整图片大小的操作技巧。
Word中进行调整图片大小的操作步骤
首先我们在文档中插入一张图片,图片在文档位置中尺寸过大,需要对它的尺寸和位置进行调整。

在插入的图片上单击,拖动图片框上的控制柄,可以改变图片的大小。将鼠标指针放置到图片框顶部的控制柄上,拖动鼠标将能够对图像进行旋转操作。图片四周会出现9个控制点。其中4条边上出现4个小方块,角上出现4个小圆点,这些小方块和圆点称为尺寸控点,可以用来调整图片的大小。图片上方有一个绿色的旋转控制点,可以用来旋转图片。
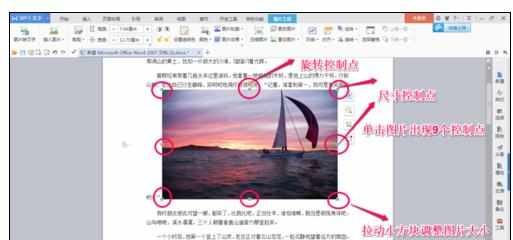

首先,右击图片,选择“设置对象格式”,点击右上角的“图片”,选择调整数值,就可以对图片的位置进行精确操作了。
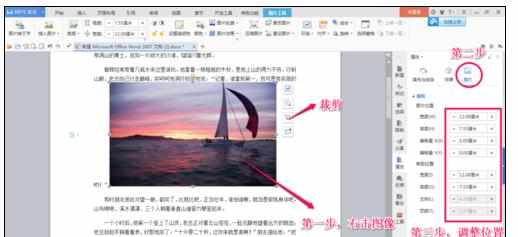
以上操作都是针对简单调整的人群,如何调整到精确尺寸呢?选择“插入”的图片,在“格式”选项卡下“大小”任务组中的“形象宽度”增量框中输入数值,可以精确调整图片在文档中的大小。

打开“布局”对话框,点击图片右方的裁剪选择自由裁剪,通过该对话框可以修改图片的高度和宽度,在“大小”任务组中单击“+”“-”按钮。
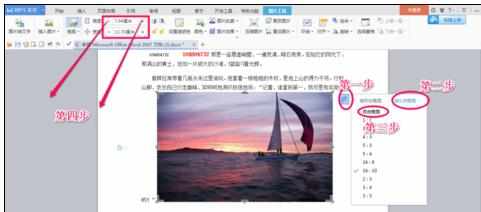
勾选“锁定纵横比”复选框,则无论是手动调整图片的大小还是通过输入图片宽度和高度值调整图片的大小,图片大小都将保持原始的宽度和高度比值。

通过“缩放比例”栏中调整“高度”和“宽度”的值,将能够按照与原始高度和宽度值的百分比来调整图片的大小。

在“旋转”增量框中输入数值,将能够设置图像旋转的角度。
