excel表格平均教程
2017-03-22
相关话题
在日常工作中经常需要用到Excel种的函数,其中求平均数的使用率占得也非常的高,接下来请欣赏小编给大家网络收集整理的excel表格平均教程。
excel表格平均教程1:还是案例表格,这里我们要求,求出全组同学各科和总分的平均分
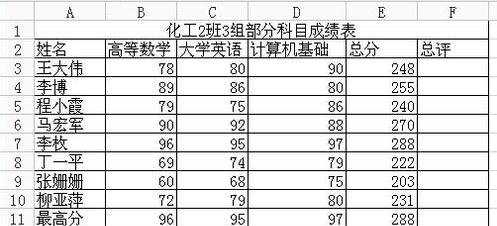
excel表格平均教程2:选中高等数学的平均分这个单元格,即B12
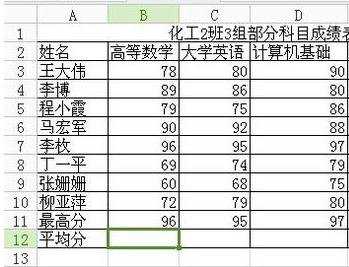
excel表格平均教程3:在选中的单元格中输入“=”号
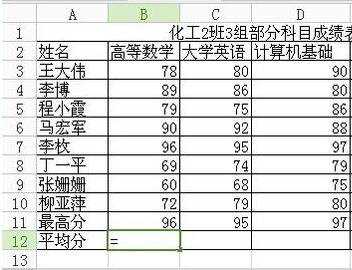
excel表格平均教程4:你会发现,输入“=”号后,表格的任务栏会有如下变化
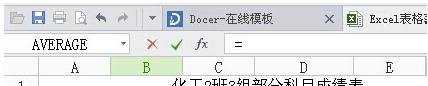
excel表格平均教程5:点击图中公式选中的倒三角,找到其中的AVERAGE函数,鼠标左键点击,就会弹出如图的窗口
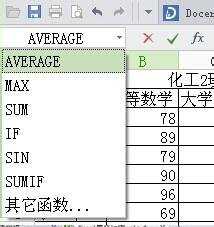
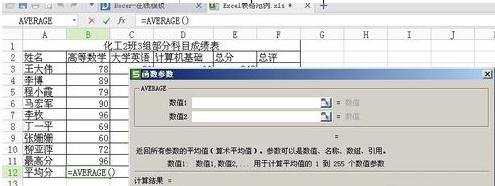
excel表格平均教程6:这里需要说明的是,如果倒三角下拉菜单中,没有找到AVERAGE函数,则可以点击其他函数,然后在弹出的窗口中输入average,就可以找到此函数。
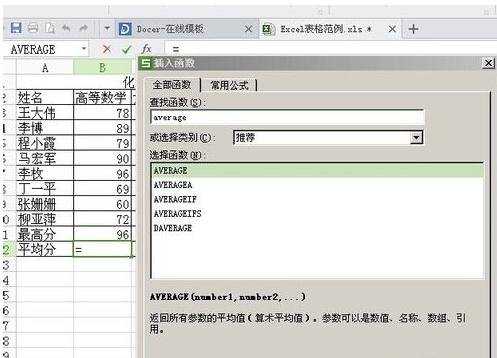
excel表格平均教程7:这里数值1就你要求平均值的范围,在我们案例中,就是全部同学的高等数学的分数,如图,按住鼠标左键拖动,选中B3到B10单元格,则窗口中也就会出现B3:B10,意思就是求b3到b10的平均值

excel表格平均教程8:点击确定,就求出了全部同学的高等数学的平均分,也就是,b3到b10的平均值
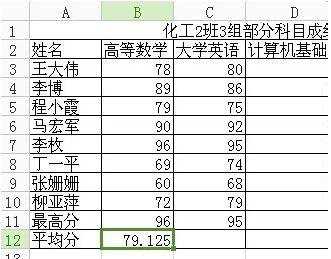
excel表格平均教程9:当然,我们熟练之后,其实就可以直接在b12单元格中输入=AVERAGE(B3:B10),然后按enter键就ok
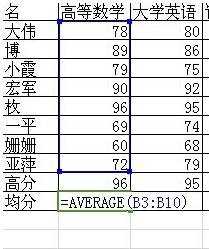
以上是由小编给大家分享的excel表格平均教程全部内容,希望对你有帮助。