Win7系统怎样可以拥有图形解锁功能
手机解锁图案现在也越来越多,大家可以根据自己喜欢的图案进行设置就可以了,那么大家知道Win7系统怎样可以拥有图形解锁功能吗?今天小编与大家分享下Win7系统拥有图形解锁功能的具体操作步骤,有需要的朋友不妨了解下。
Win7系统拥有图形解锁功能方法
和Win8原生图形登录一样,XUS PC Lock也是默认工作在系统登录页面。安装过程很简单,与一般的应用软件没啥区别。由于安装包只有小小的1.68 MB,因此安装速度还是很快的。装好之后软件会自动引导用户启动XUS PC Lock,最先需要我们做的,就是设定默认解锁图案。
话说这个图案对于用过Android手机的网友一定不太陌生,它的作用就是用鼠标“画”出一条自己才知道的解锁密码。使用前首先点击左下方的“重设解锁模式”按钮,然后再用鼠拖出一个解锁路径即可,稍后XUS PC Lock会自动提示您备份下设好的解锁图案。
为了增加入侵者破解难度,XUS PC Lock还提供了“4×4”、“5×5”等两种不同的点阵方式,通过最右侧按钮即可切换。当然这样的设置只是为了预防万一,普通网友就没必要动它了。
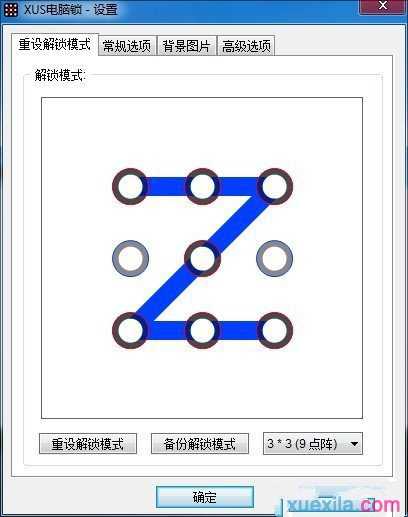
设置好解锁图案后,接下来就可以对XUS PC Lock的附属功能进行设置了。可以看到XUS PC Lock的功能还是很详细的,比如解锁出错的报警模式、锁定后是否断开网络连接、出错后是否对键盘锁定等等。甚至它还能接管部分的系统电源管理,提供电脑 闲置多长时间自动锁定以及电脑闲置后是否关闭显示器等功能。不过在这里小编要提醒大家的是,一定要记住把第一项“开机自动锁定”设置为“启用(On)”, 否则XUS PC Lock就没法在开机后自动取代登录界面了。
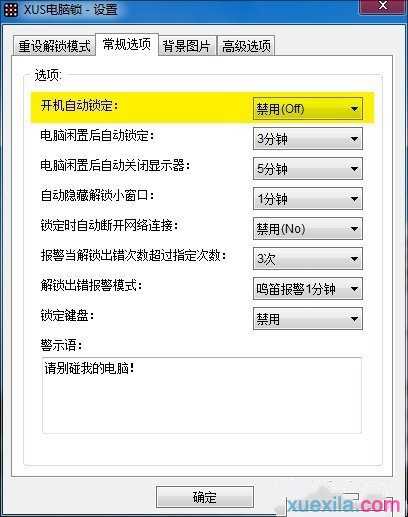
随后的设置就比较简单了,分别是登录后的背景画面及一些平时较少用到的特殊选项(比如安全模式下是否启用XUS PC Lock等等),这些选项一般情况下都用不到,所有没有特殊情况还是直接保持默认吧!
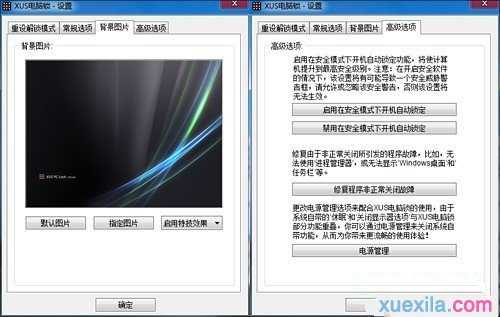
设置完毕,咱们就来体验一下刚刚的成果吧。重启电脑等待Win7自动启 动,稍等片刻后XUS PC Lock便会接管系统登录权,这时呈现在我们面前的就是下面这幅界面了。可以看到整个界面的内容还是蛮丰富的,除了标志性的解锁方块外,还提供了时间、日 期、星期等常见信息,大大提高了登录面板的实际使用价值。至于解锁就不用我多说了,直接在方块处“画”出正确的解锁图案即可,稍后XUS PC Lock便会通过验证带我们进入到Windows界面。

那么输错后又是个什么结果呢?显然下面这张图已经替俺回答了,当然除了静止的图片外,XUS PC Lock还会同步发出报警声音,以提醒您注意此刻正有人入侵你的电脑。当然这种类似汽车防盗器式的防护措施似乎有点过头,但在一些特殊环境下还是很有实战意义的。
