excel2003保护工作表的做法
相关话题
Excel中经常需要使用到保护功能保护工作表,保护功能具体该如何保护工作表呢?接下来是小编为大家带来的excel2003保护工作表的做法,供大家参考。
excel2003保护工作表的做法:
保护工作表步骤1:打开我们需要进行保护的工作表,对工作表中要进行保护(即无法更改)的数据单元格进行选择,如下图,我们选择A1:D11;

保护工作表步骤2:点击“工具”菜单,找到“选项”,在选项中进行相应的设置,在选项中找到“安全性”选项卡,如下图,我们可以在“打开权限”和“修改权限”中输入相应的密码,我们先输入修改权限密码,设置好后点击“确定”;

保护工作表步骤3:我们需要对选定的单元格进行保护设置,我们打开“格式”菜单,找到“单元格”,打开“单元格格式”对话框;如下图;

保护工作表步骤4:我们切换到“保护”选项卡, 在“锁定”复选框前勾选,完成设置之后,点击“确定”按钮,如下图;
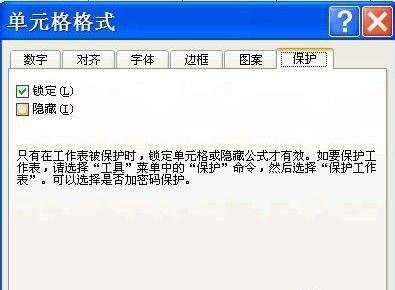
保护工作表步骤5:我们再次找到“工具”菜单, 找到“保护”-“保护工作表”,如下图1;打开“保护工作表”对话框,在里面进行相应设置,如下图2;

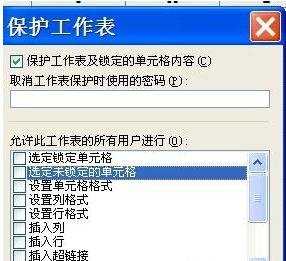
保护工作表步骤6:我们只勾选“选定未锁定的单元格”,意思就是用户只有“选定未锁定的单元格”,锁定了的是不可以选定的,也就是被保护了。设置好后输入一个密码,以便有权限的用户可以进行更改;

保护工作表步骤7:输入密码后进行确定,将会提示再次输入一次密码,以防密码输入错误而自己记不清楚,如下图所示;

保护工作表步骤8:现在编辑这张工作表时将出现下面的对话框,说明没有权限进行编辑。说明工作表已经被保护了。

看了excel2003保护工作表的做法还看了:
1.excel2003保护工作表的教程
2.Excel2003如何保护工作表
3.excel2003保护工作表区域的教程
4.怎么在excel中保护和取消保护工作表
5.Excel怎么保护工作表单元格
6.excel 2003隐藏工作表的教程
7.Excel2003怎样编辑工作表