MAC电脑多屏显示怎么设置
2017-06-01
其实有许多用户还不清楚,MAC电脑其实有很多接口可以外接显示器的,这样我们就可以很简单地实现多屏显示了。下面是小编为大家介绍MAC电脑多屏显示的设置方法,欢迎大家阅读。
MAC电脑多屏显示的设置方法
我这里是用的 HDMI 接口连接一外外接显示器的,如图所示

当我们把外接显示器连接好以后,打开偏好设置中的“显示器”选项,如图所示
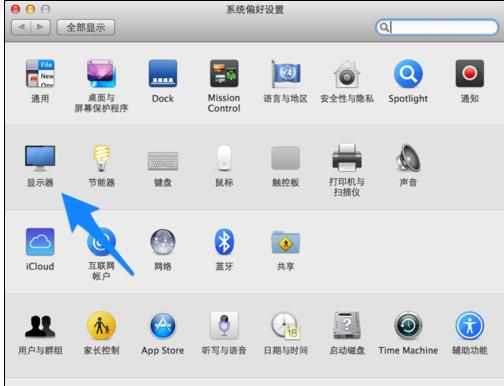
随后会在二个显示器上分别显示显示器设置窗口,如图所示
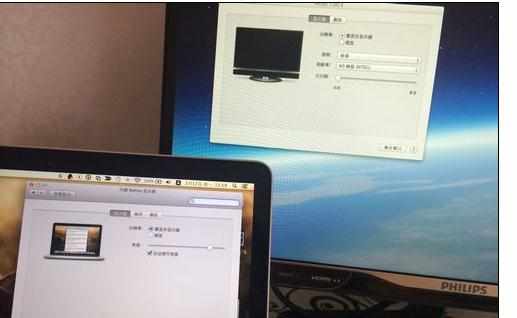
如果我们是第一次外接显示器的话,系统默认是为镜像显示方式,意思是二个屏幕上看到的是一样的画面。在显示设置窗口中点击顶部的“排列”选项卡,可以看到左下方有一个“镜像显示 器”选项。这个可以根据自己的需要来选择,如果勾上这个功能的话,那么二个显示是会显示同样的内容。
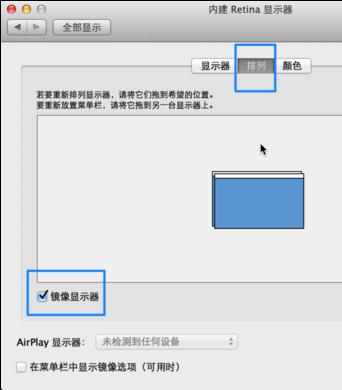
如果你想让二个显示器显示不同的内容的话,那我们可以取消“镜像显示”功能。这时可以在窗口中看到二个排列的显示,可以左右上下互换。图中的显示器排列是左右各一个,这样可以左右移动鼠标来切换到不同的显示器上。
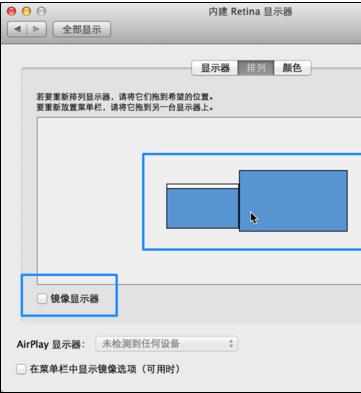
如果你是想要上下来切换,可以拖动显示排列为上下方式,如图所示
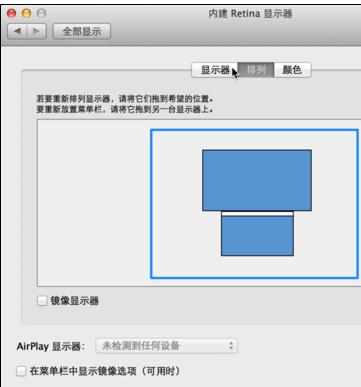
另外我们还可以分别调节二个显示器的分辨率,跟平时调节显示分辨率一样,下图是主显示器的调节截图。
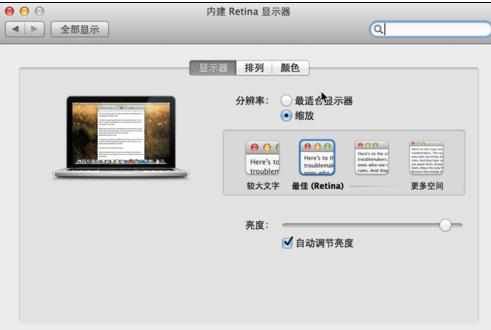
下面这个图是外接显示器的显示器分辨率调节截图。

分屏显示不同的内容,除了可以显示更多的窗口和内容以外,还可以单独设置自己的桌面背景图片。可以看到下图中 MacBook 和外接显示器的桌面背景图片是不一样的。
