excel表格制作下拉菜单的教程
2016-12-23
相关话题
Excel中经常需要使用到制作下拉菜单的技巧,下拉菜单具体该如何进行制作呢?接下来是小编为大家带来的excel表格制作下拉菜单的教程,供大家参考。
excel表格制作下拉菜单教程:
制作下拉菜单步骤1:我们找一个空白的位置,建立一个列表,包含所有的学院的名字,如下图。
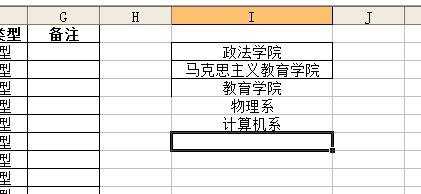
制作下拉菜单步骤2:在院校名称这一栏的最下面,选中一个单元格,然后点击菜单栏上面的 数据——有效性
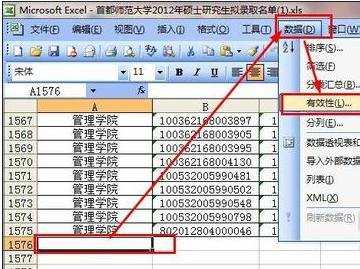
制作下拉菜单步骤3:在有效性对话框中,我们点击设置,在设置的面板,我们设置允许的属性为 序列。然后我们点击 来源,也就是红色箭头所示的位置。
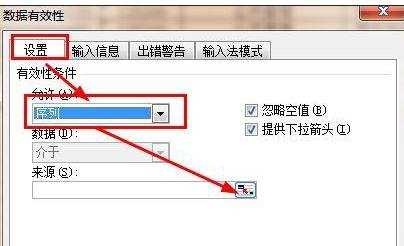
制作下拉菜单步骤4:我们可以看到一个预览的界面,如下图,我们可以拖拽鼠标来选中刚才建立的这个学院名称的列表,然后点击红色箭头所示的位置,这样就可以回到有效性的对话框。

制作下拉菜单步骤5:在有效性的对话框中,我们勾选 “忽略空值”(数据源的空值不纳入下拉菜单)和“提供下拉箭头”(在单元格右边出现一个小三角)。点击确定就完成了设定。
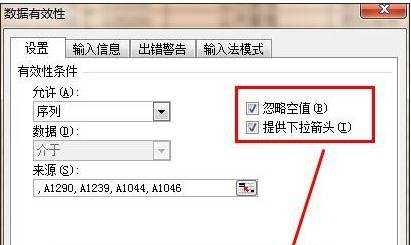
制作下拉菜单步骤6:我们接着选中一个单元格,点击右边的小三角,打开下拉菜单看一看是不是所有的院校都在下拉菜单里面。但是,这样设定以后,只有这一个单元格有下拉菜单,它下面的所有单元格都没有下拉菜单,还是达不到我们的效果。
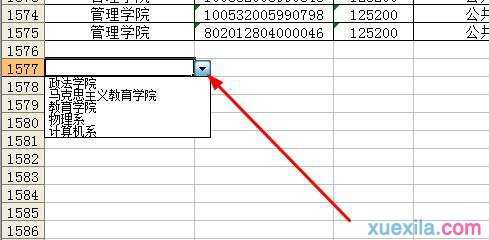
制作下拉菜单步骤7:我们向下拖动这个单元格的右下角,这样就可以快速的设置下面的单元格。通过此设置以后,下面的所有单元格都具有了下拉菜单。
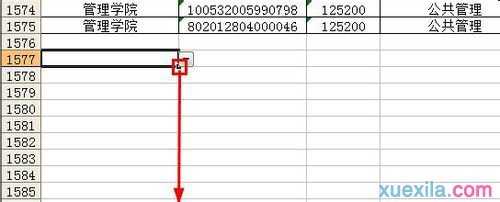
看了excel表格制作下拉菜单的教程还看了:
1.excel2010表格制作下拉选项的方法
2.excel表格制作下拉列表的教程
3.excel下拉菜单怎么做
4.excel表格制作分类下拉列表的教程
5.怎么在excel2013中制作下拉菜单
6.excel2013制作下拉列表的方法
7.如何在EXCEL2010中制作下拉菜单