U盘安装Windows8的步骤和方法
用U盘安装Windows 8对很多熟手来说是很简单的事情,但是对小白来说用U盘安装Windows 8还是件不太容易的事.下面是学习小编给大家整理的有关介绍U盘安装Windows 8的步骤和方法,希望对大家有帮助!
U盘安装Windows 8的步骤和方法
U盘安装Windows8步骤一:为新系统准备好独立分区
1如果您只是想体验一下Win8系统,那么安装双系统就是一个不错的方法,换句话说,就是将新系统安装在独立的分区中。安装系统之前我们需要将本地硬盘重新分区,从而得到安装系统需要的 独立空间。硬盘分区有很多种方法,可以使用一些硬盘管理软件来实现,但如果你是Windows 7系统用户,就可以比较简单的来操作硬盘分区,而不必选择其他软件。
2注:如果您只装新系统,不保留现有系统的话,这一段内容可以跳过。
3首先,鼠标右键点击计算机,然后选择管理,这样会进入计算机管理这个界面。

4Windows 7系统中的管理应用已经相当智能化也高级化,各个系统级操作都能较好的运行。接下来,在计算机管理界面中点击进入磁盘管理,之后我们就能看到整个硬盘分区的详细情况。

5接着我们要为新系统腾出一些硬盘空间,如果已经有空闲分区就可以省去下面的步骤。选择一个空闲容量较多的分区,右键点击选择压缩卷,然后输入所需的容量大小,推荐容量选择 20GB以上,及大于20480MB的硬盘空间。(注意:尽量不要选择系统分区)
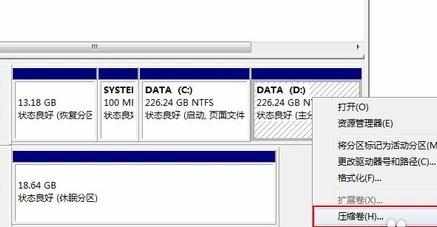
6压缩卷后会在原有分区边上形成一个新分区,接下来对这个分区进行格式化。右键新分区选择新建简单卷,在分配驱动号和路径步骤中选择自己想要的驱动号(比如 E 盘),然后一直下一步即可。
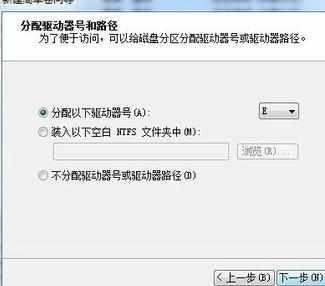
7经过这一系列的步骤之后,专为新系统安装的分区就准备好了。接下来我们就可以将Windows 8操作系统安装进这个硬盘分区中,这样一来就不会覆盖原有的系统,又能体验到新系统的乐趣,且方便用户删除。
8需要注意的是,如果在最后一个新建分区时出现这个对话框提示,一定要选择否,不然你的硬盘就悲剧了。解决方法是利用硬盘管理软件将这个分区转换为逻辑分区,这样就不会出现基本磁盘转换成动态磁盘的提示。切记,动态磁盘不适于一般用户使用,请勿转换!
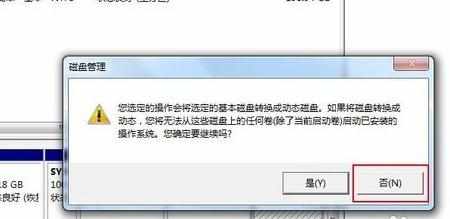
U盘安装Windows8步骤二:用软件将镜像写入到U盘中
1在使用U盘安装Windows 8系统之前,我们需要准备好一些工具来制作系统安装盘。首先是要准备容量为4GB以上的U盘(4GB即可),然后是Windows 8系统的镜像文件,其次就是可用的刻录软件,在此我们使用UltraISO这款刻录软件对系统进行刻录。
2首先我们打开UltraISO这款软件,然后点击文件——打开——选择Windows 8系统镜像文件,确认打开后就能在软件界面内看到整个镜像的全部文件信息。确认文件无误之后,继续我们的安装步骤。

3接下来开始制作系统安装盘,点击启动——写入硬盘映像。

4进入刻录界面后,在硬盘驱动器部分选择可写入的U盘盘符,确认无误后点击写入,等待一段时间即可。


5经过十分钟左右的等待之后,整个安装文件就会保存在U盘中,接下来我们就可以利用这个U盘来安装Windows 8操作系统了。实际上U盘系统与光盘系统相类似,只不过使用的物理介质不同,写入速度也有所不同。针对像超极本这类没有光驱配备的笔记本,U盘安装操作系统的价值得到了很好的体现。
6最后就是U盘安装Windows 8操作系统的首要步骤,打开电脑电源,在进入系统引导之前点击键盘“F12键”(不同型号电脑按键也不同,有些是“F11”、“F1”之类)进入启动管理器,然后选择装有系统文件的U盘,点击进入操作系统安装界面。
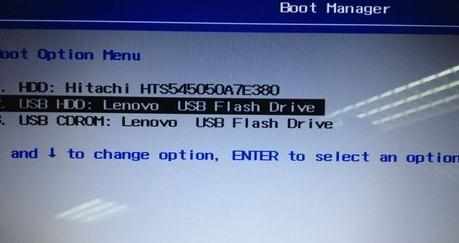
U盘安装Windows8步骤三:系统安装,注意选对分区喔
一切工作准备就绪,接下来就到了激动人心的时刻,我们来安装Windows 8操作系统吧。Windows 8系统的安装界面与Windows 7系统的界面相似,而按照微软官方的说法,Windows 7 可以直接升级至Windows 8系统,但作为预览版我们不推荐用户直接升级,使用双系统操作比较安全。
Windows 8消费者预览版提供了简体中文,所以在最开始的部分我们选择默认无语即可(简体中文),然后点击下一步准备安装系统。


安装之初,我们需要输入 Windows 8操作系统的产品密钥以便进行下面的安装。Windows 8不同于Windows 7可以绕过密钥激活,必须输入正确的产品密钥先激活系统再继续安装。(安装序列号:DNJXJ-7XBW8-2378T-X22TX-BKG7J)

阅读许可条款后,勾选“我接受许可条款”再点击下一步。
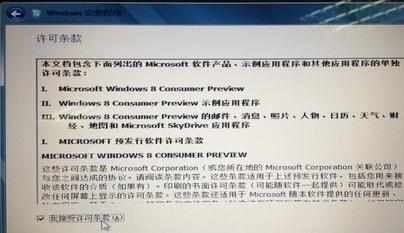
接下来我们会看到两个系统安装模式,第一是升级系统,第二是自定义安装。我们可以根据自身情况来选择安装,在这里我们要安装双系统,所以选择第二项自定义来继续安装流程。

进入自定义安装模式后,我们会看到硬盘分区列表,选择先前准备好的新分区来安装系统。(如果是要重新安装系统,就选择原有系统的分区,点击驱动器选项——格式化,待格式化完成后选择分区,下一步继续安装。)

紧接着我们将迎来安装画面,系统正在安装且需要等待一段时间,根据不同的安装方式(U盘、硬盘或光驱)写入速度有所不同。安装完成后,系统将自动重启。
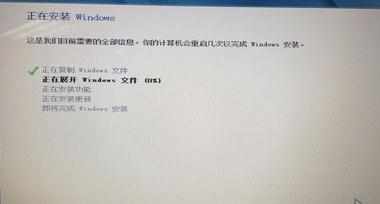
重启之后,我们会看到一个全新的启动管理器,这是Windows 8系统的一大改变,不同于以往字符风格的界面,图文并茂且能用鼠标来操作选择系统,可以说是一个全新的体验。

选择进入Windows 8系统以进行最后的安装,之后一个全新的操作界面将展现在我们面前。操作系统注重体验,全新Windows 8系统为用户带来不同以往的交互界面,系统应用更加简单明了,操作易上手。
小结
1至此,用U盘安装Windows 8双系统的工作就全部完成了,对于熟练的网友来说,从硬盘分区到U盘写入、再到系统安装,整个过程耗时也就30分钟左右。通过以上三个步骤,绝大多数初学者都可以轻松完成Windows 8系统的安装,而且不会对现有系统造成任何影响。如果有一天你想删除Windows 8,方法也很简单,只要先取消双系统启动菜单,再格式化独立分区即可。
看了“U盘安装Windows 8的步骤和方法”的人又看了
1.安装Ghost Win8的方法
2.快速重装WIN8系统的步骤有哪些
3.windows基础教程
4.Windows PE下安装原版Windows 8.1的方法
5.怎么用U盘装Win8系统
6.U盘安装win7旗舰版系统的方法和步骤