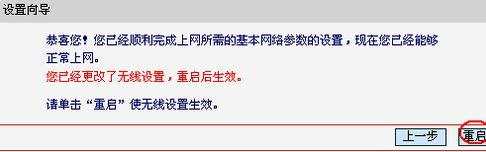mercury路由器安装步骤
2017-03-22
mercury水星路由器坚持契合市场的产品布局、高品质大规模制造、稳健的销售渠道和完善的售后服务体系,逐步成长为网络与通信领域的市场领先者,那么你知道mercury路由器安装步骤吗?下面是小编整理的一些关于mercury路由器安装步骤的相关资料,供你参考。
mercury路由器安装步骤:
先用网线连接电脑和已通电的Mercury MW150R无线路由器的“LAN”网口上,不建议无线连接:
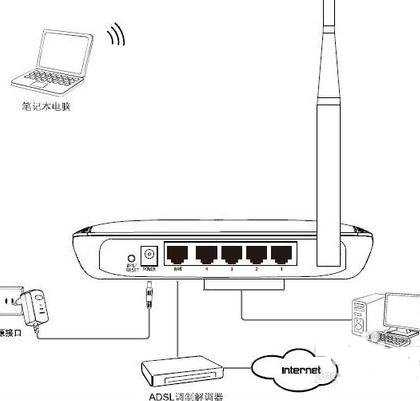
2再检查电脑的网络设置。右击“网上邻居”,选择“属性”:
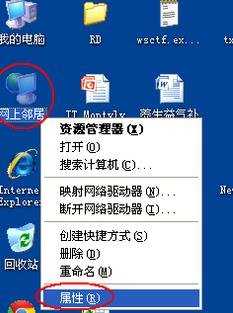
3再右击“本地连接”或“无线连接”,选择“属性”:
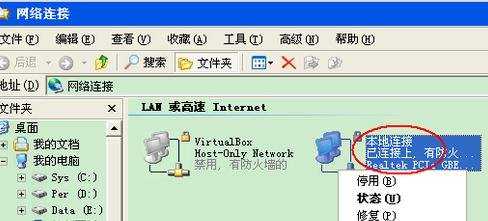
4选择“Internet协议主(TCP/IP)”,单击“属性”按钮:
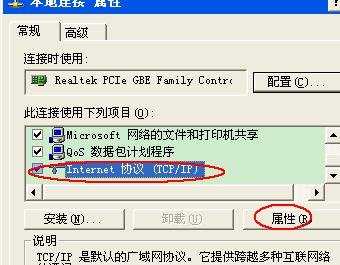
5然后将“常规”选项卡下的项都改成“自动”的,最后是同各种“确定”即可:
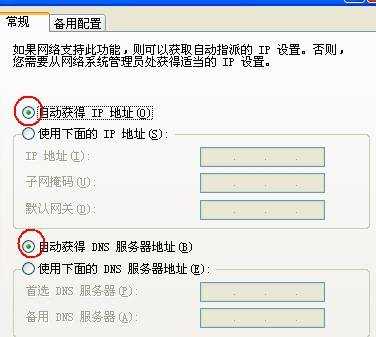
6稍等一会我们再查看一下电脑连接状态,如果显示“已连接上”,则可进行后续的操作:
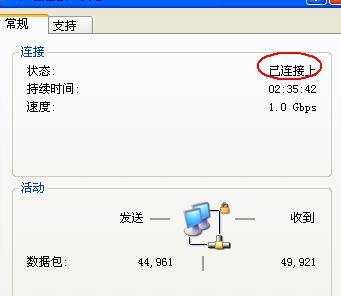
步骤二 路由器设置
打开浏览器,在地址中输入192.168.1.1按回车,输入正确的“用户名”和“密码”后,单击“确定”按钮:
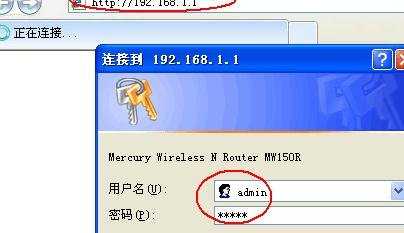
成功登录后,首先看到的是“设置向导”第一步,直接单击“下一步”按钮继续:
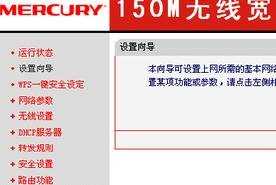
接下来的设置先是WAN网络连接方式设置,这里我们选择了“PPPoE”,然后单击“下一步”按钮:
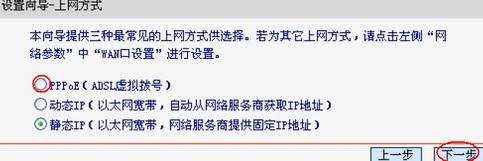
然后要输入这个“PPPoE”的帐号和密码,再单击“下一步”按钮:
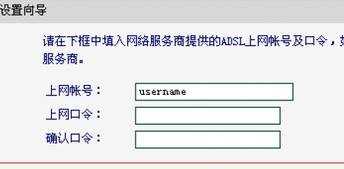
接下来就是设置无线网络的参数了,按需设置无线名称(即SSID)和密码,建议使用WPA2加密:
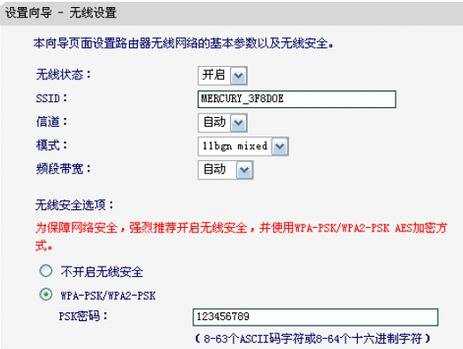
最后重启路由器,以使设置生效: