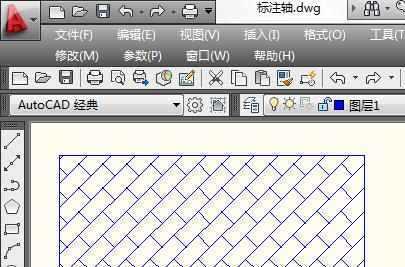cad如何填充丰富的图案
2017-06-09
相关话题
如果想要让cad图形丰富一点的话,我们可以给cad图形进行填充,其实这个也不算太难,下面就让小编告诉你cad填充丰富的图案的方法,一起学习吧。
cad填充丰富的图案的方法
先用cad画出一个矩形来演示。
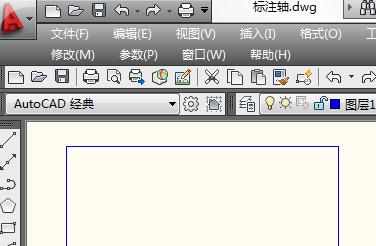
输入cad填充命令h然后回车或者在工具栏中选择图案填充。
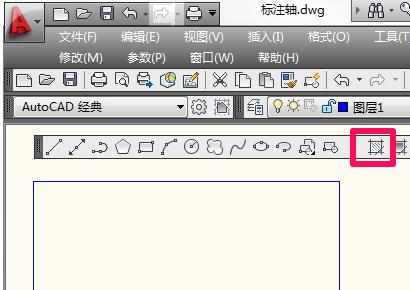
在cad图案填充中点击图案右侧的按钮。
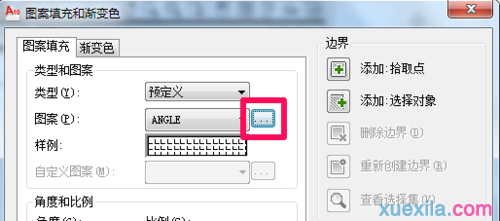
在填充图案选项板中选择相应的图案然后确定。
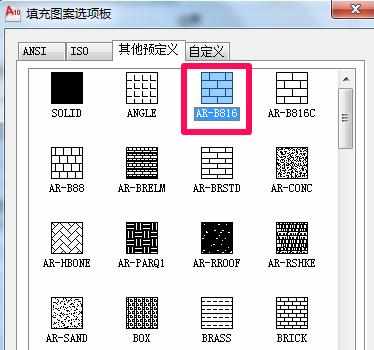
设置cad填充图案的角度和比例,然后点击拾取点按钮(也可以用选择对象)。
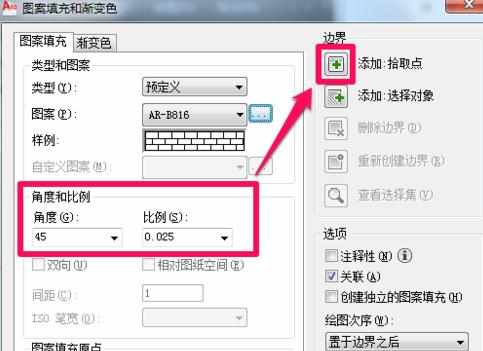
在图形内部单击后图形轮廓会变成虚线,代表已被选中。

此时按回车回到cad填充图案界面,点击确定。
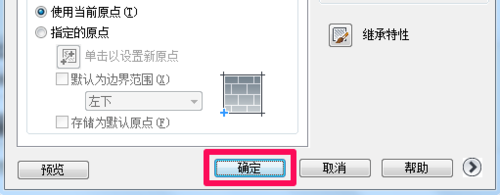
这时cad填充图案就做好了,我们来看一下效果。