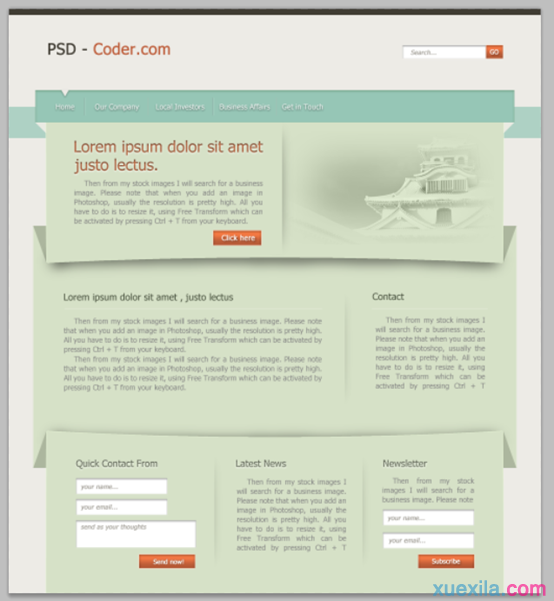PS如何制作折纸效果的网页
如今互联网时代大家经常要制作网页,我们可以使用PS来制作一下。下面就让小编告诉你PS如何制作折纸效果的网页的方法,一起学习吧。
PS制作折纸效果的网页的方法
打开PS创建一个新的文档(Ctrl+N)(尺寸:1020px*1120px),背景色: #edebe6
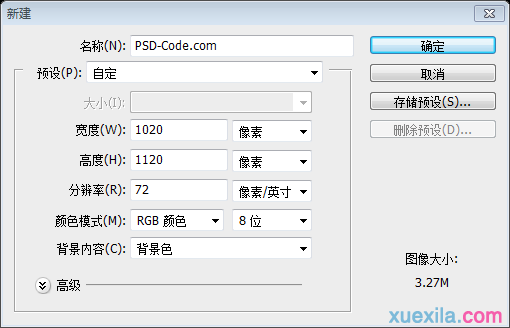
步骤1 - 创建Logo和搜索框
首先,用矩形工具在文档的顶部创建一个黑色的矩形(0,0,1020,12),颜色: #403c33,然后用文字工具添加Logo(字体:Tahoma,(74,62),大小:30px)。

在Logo的右边创建搜索表单,用矩形工具创建一个矩形(755,70,160,25),添加如下的图层样式,然后用文字工具添加文本Search
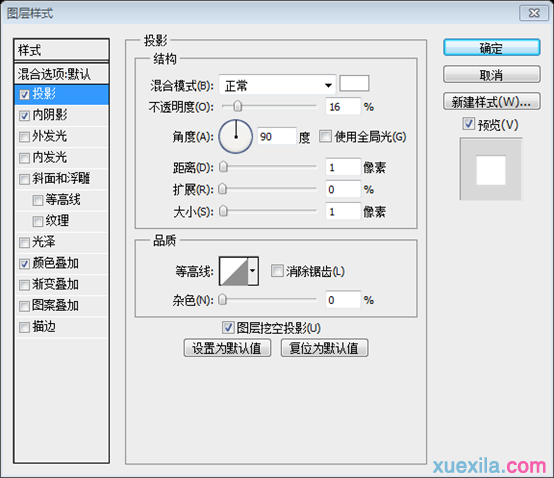

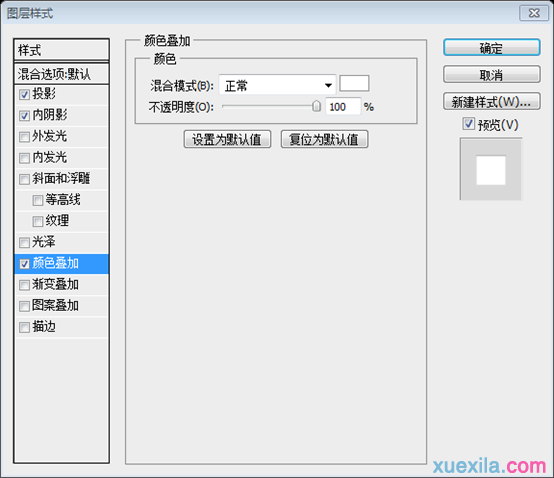

继续用矩形工具在刚才的矩形的右边创建一个小的矩形(915,70,32,25),对这个矩形添加如下的图层样式:
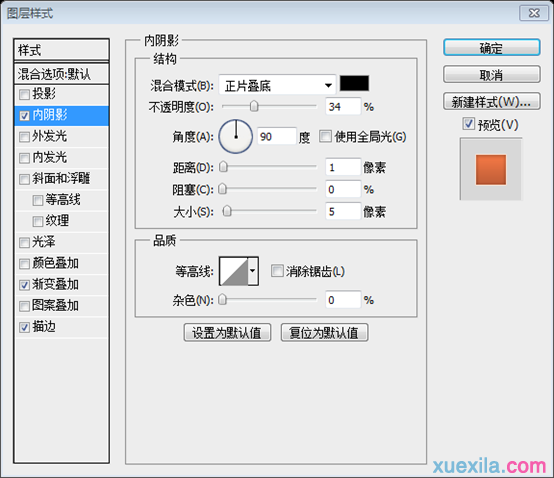
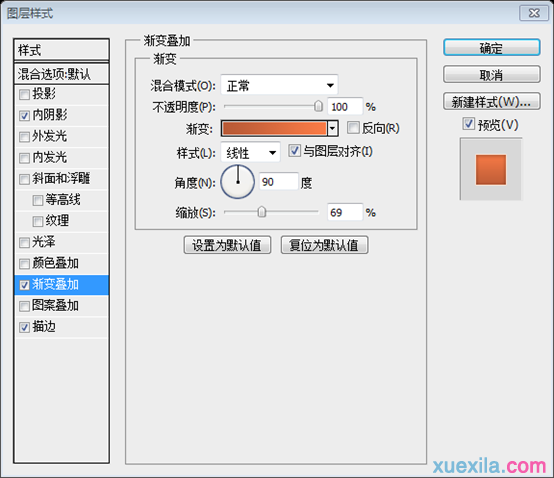
颜色渐变的颜色为: #b85a36, #fa7b46
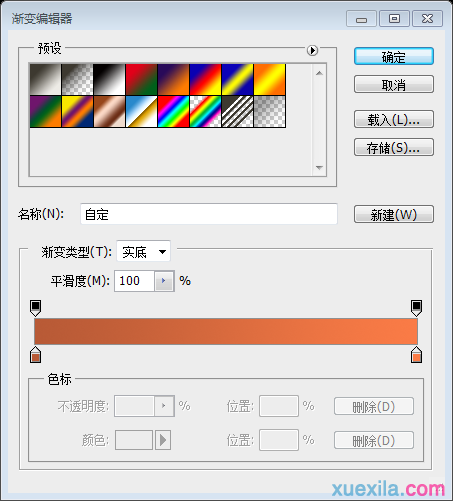
描边的颜色: #fde0ce
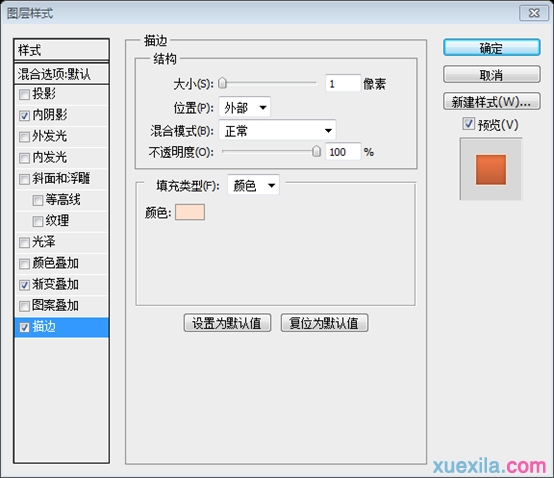
用文字工具添加文字GO,添加如下的图层样式
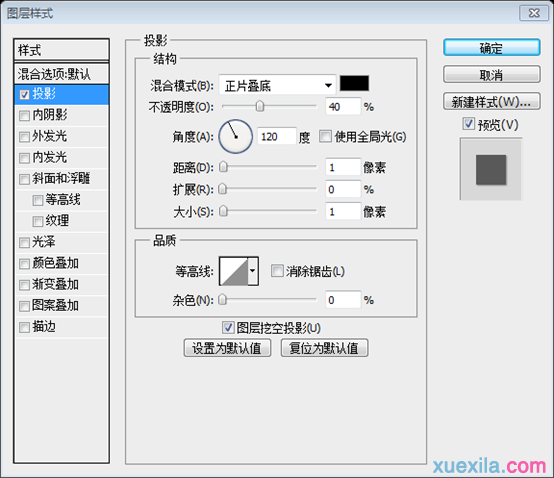
步骤2 - 创建导航栏和特色区域
首先,用矩形工具创建一个绿色的矩形(0,188,1020,60),颜色: #aed1c4
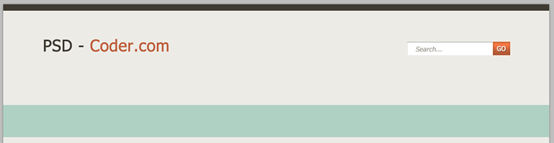
用矩形工具创建另一个矩形(51,156),为了示范我用红色。这个矩形的尺寸为918px*62px
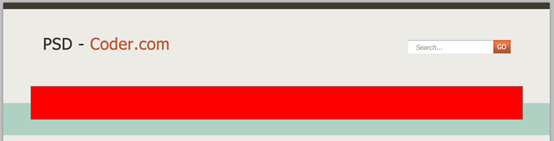
Then apply some layer styles:
然后添加如下的图层样式:
内阴影的颜色: #bac4a9
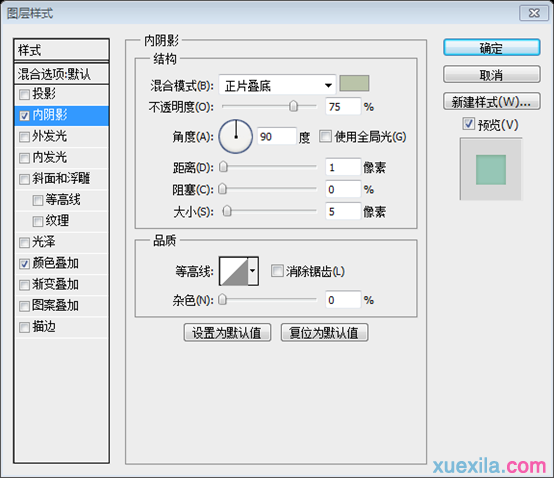
颜色叠加的颜色: #96c6b6
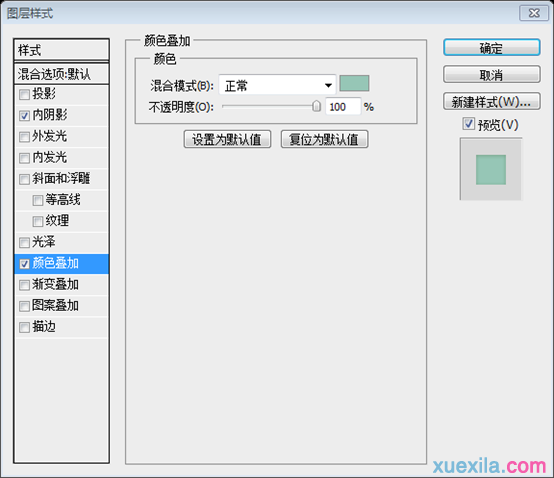
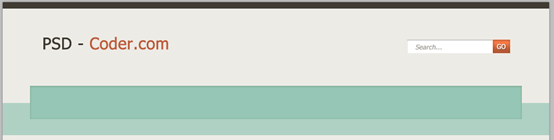
Next I will add the links. For each of them I have applied this layer styles:
接下来要添加一些链接。对每个链接添加如下的样式:
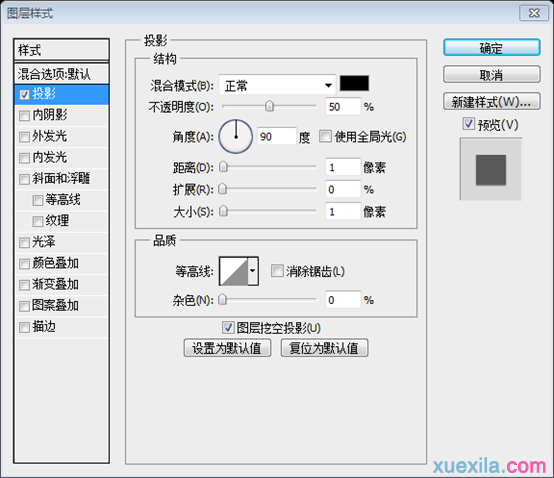
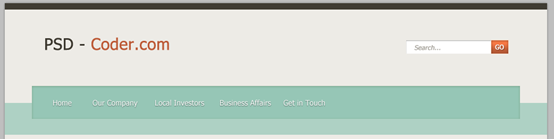
With Pen Tool (P) I will create a small triangle over the Home link and I will apply this layer styles:
用钢笔工具在Home链接的上方创建一个小的三角形,添加如下的图层样式:
投影的颜色: #5a7169
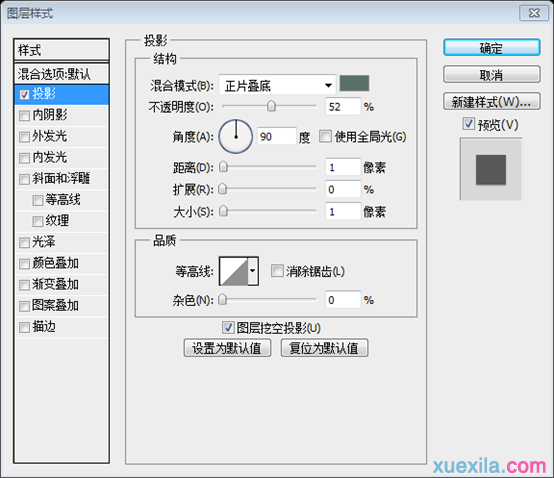
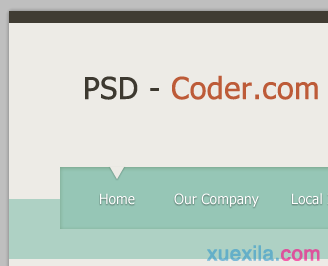
然后用直线工具在链接之间创建一些分割线。直线工具的粗细设置为1px
我首先添加一条深色的直线(颜色: #8fafa4),然后添加一条浅色的直线(颜色: #aad4c6)
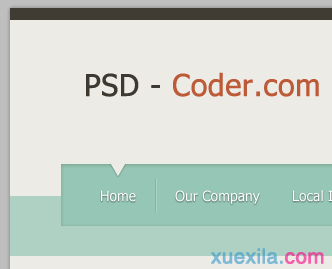
然后在图层面板选中刚才的两条直线的图层,Ctrl + E(合并图层),复制几次合并后的图层(在每两个链接之间都有一个分隔符)
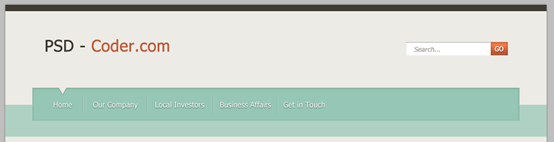
接下来用矩形工具创建另一个矩形(72,218,876,254),颜色: #d6e1c7。对它添加如下的图层样式:
描边的颜色: #e4f1d3
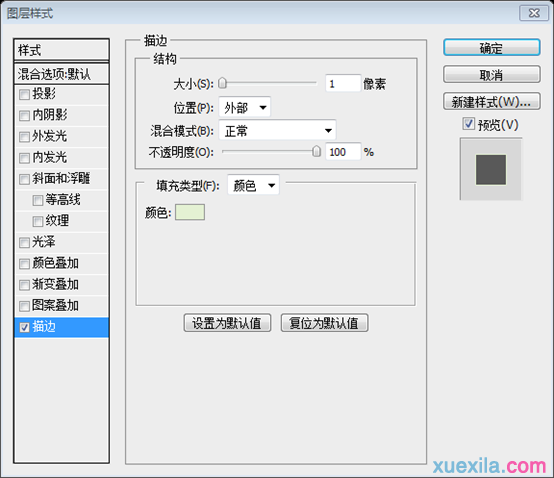
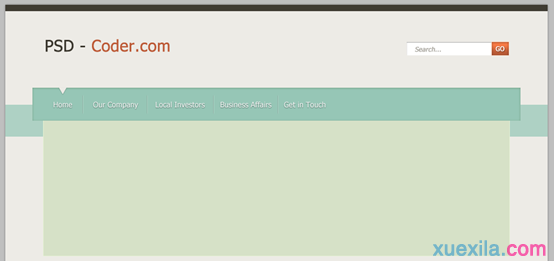
给导航栏添加漂亮的3d效果,用钢笔工具创建灰色(颜色: #eaebe3)的三角。
同样的在右边创建另一个三角,这是我做到效果图
个人的建议,如果不能熟练的运用钢笔工具,可以通过复制矩形,调整大小,旋转角度,调整图层顺序来达到同样的效果。
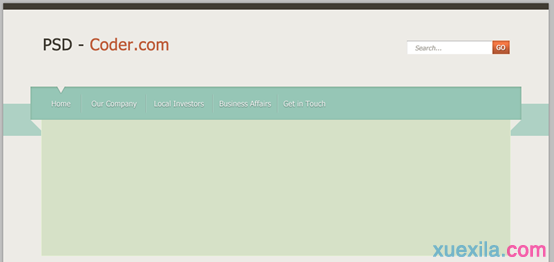
用文本工具添加一些文本
大标题文字,字体:Tahoma,大小:30px,添加如下的图层样式
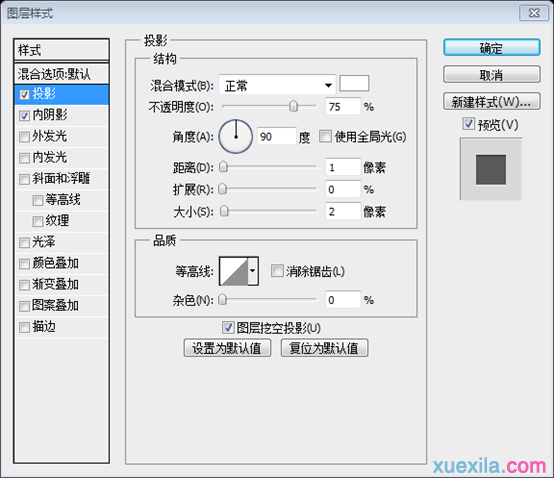
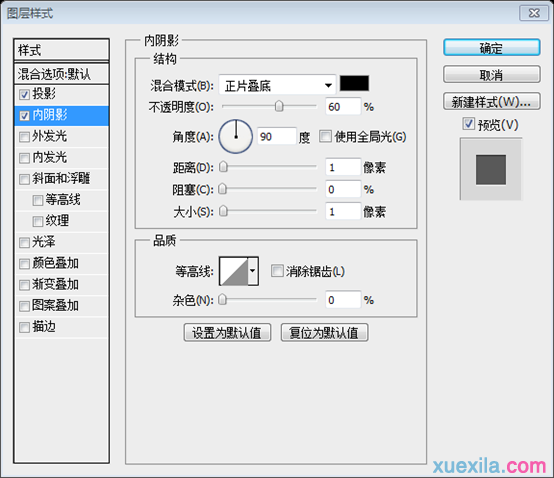
段落文字的颜色: #7f7f7f
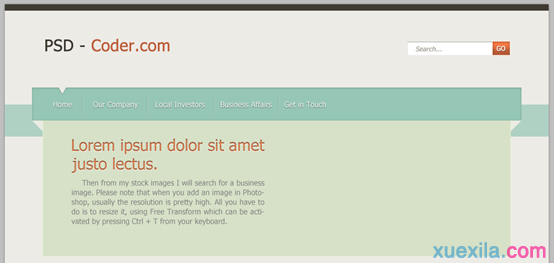
从我收藏的图片中搜索一个关于商业的图片。要注意的是当你在PS中添加图片的时候,常常分辨率是非常高的,你要做的就是重新调整它的大小,在键盘上用Ctrl+T激活自由变形工具。
在PS CS5中通过置入的方式打开图片的话,为了后续的操作,还必须在该图层上右键选择“栅格化图层”
这是我添加的图片
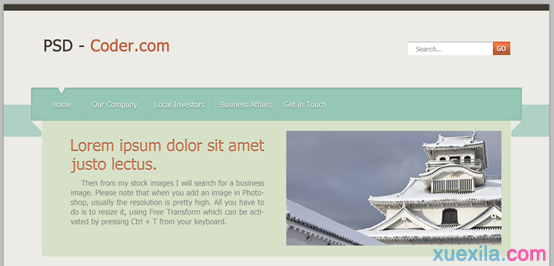
用矩形选择工具在图片的上方设置矩形选区
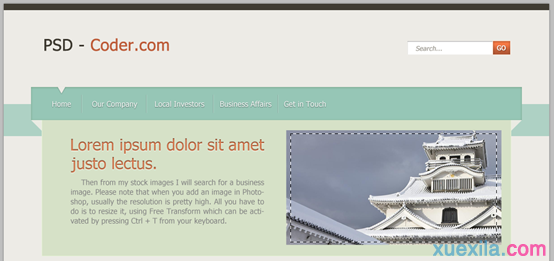
在图片上方右键鼠标(在用矩形选择工具选择的范围内),选择“羽化”
羽化的半径设置为50px
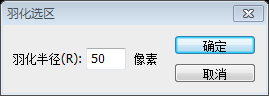
接下来再次鼠标右键点击选中区域,这次是选择“选择反向”
按delete键几次,删除图片边缘的区域,达到羽化的效果。不同的图片次数不是固定的,本文中的图片是4次。
图层的混合模式选择“明度”,不透明度设置为不超过60%

结果如下:
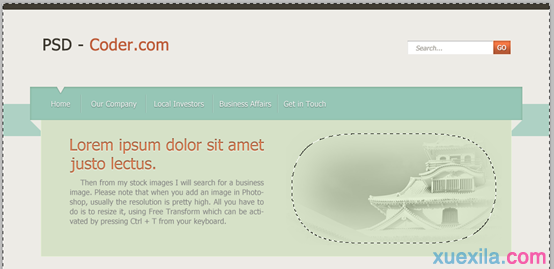
接下来要在特色区域添加一个按钮(在文本的底部)。用矩形工具创建一个矩形(392,425,92,28)并添加如下的样式:
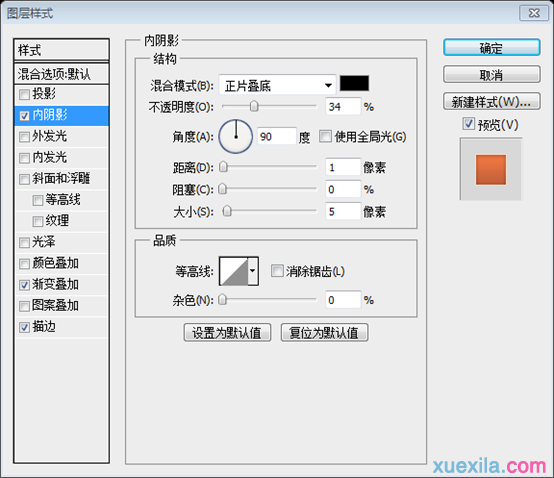
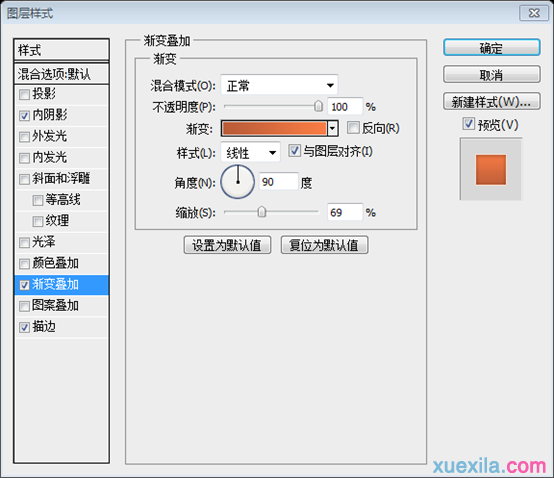
渐变叠加的颜色: #ba5c38,#f97c44
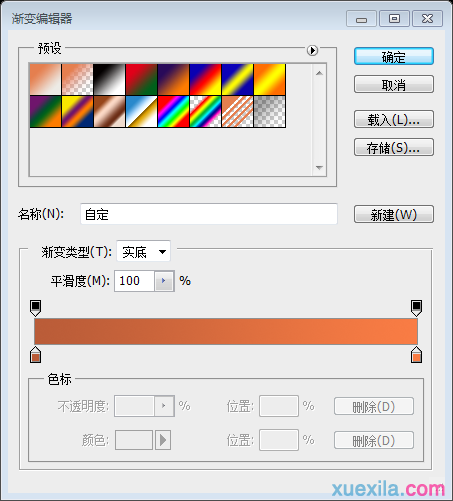
描边的颜色: #ffe0ce
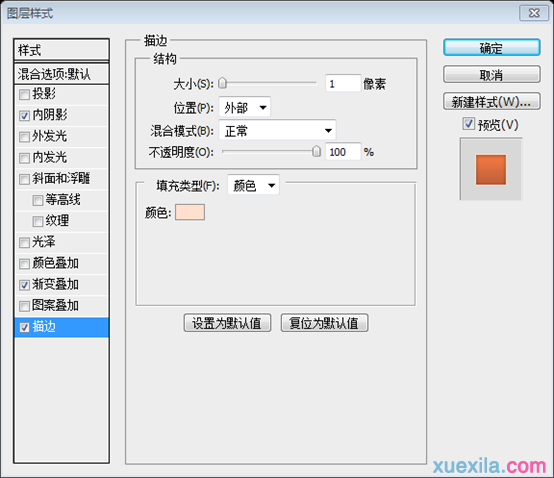
给按钮添加文字Click here。并复制之前搜索栏那块的GO文字的图层样式
我的样张
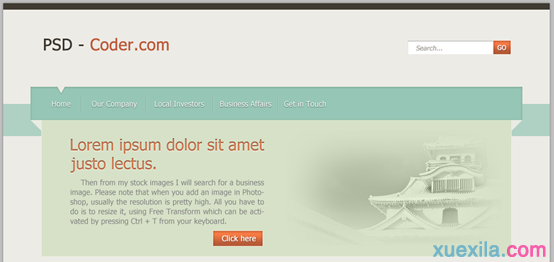
现在要对特色区域增加一些变化。在图层面板选择特色区域的主要矩形,然后进行自由变换(Ctrl + T),然后点击“在自由变换和变形模式切换”按钮
这样会进入自定变形模式,会显示一个控制变形的网格
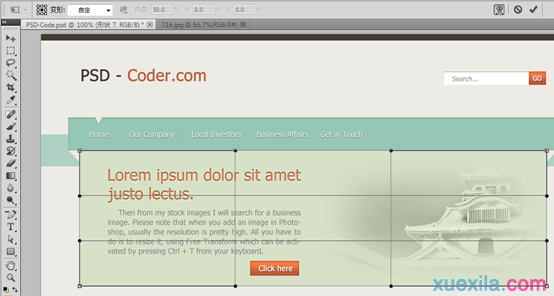
Here select this corner, and with your mouse gently drag it a little bit down
选择左下角的控制点,然后用鼠标轻轻的往下拖动一点点(往下拖动14px)
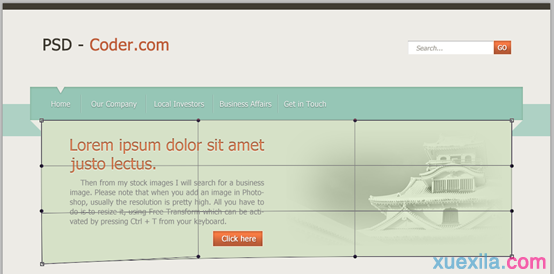
选择右下角的控制点,做同样的步骤
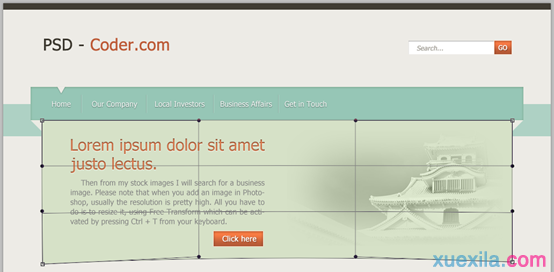
当你做完按ENTER键确定
My result
我的结果
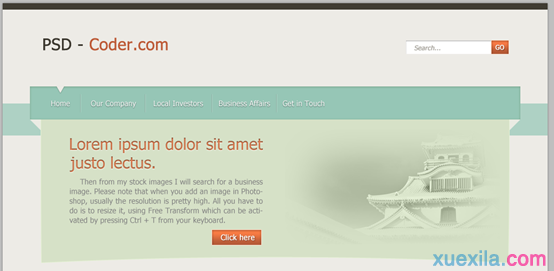
最后要对特色区域添加一些阴影,用椭圆工具添加一个椭圆
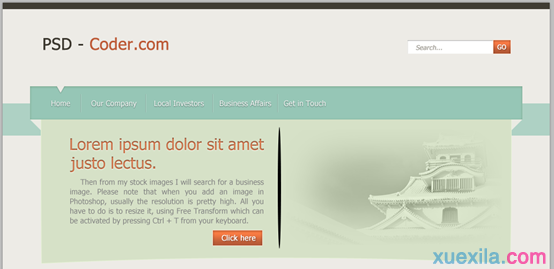
接下来点击:滤镜 > 模糊 > 高斯模糊,设置半径为10px,然后用矩形选择工具选取如下的矩形
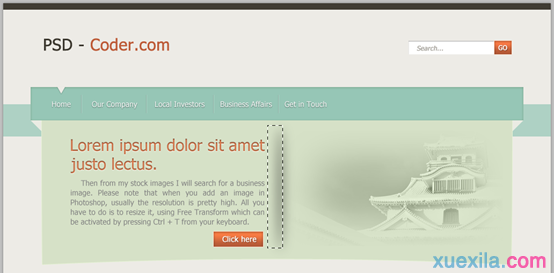
按键盘上的DELETE键删除选区的内容,然后Ctrl+D取消选区
这是我的结果:
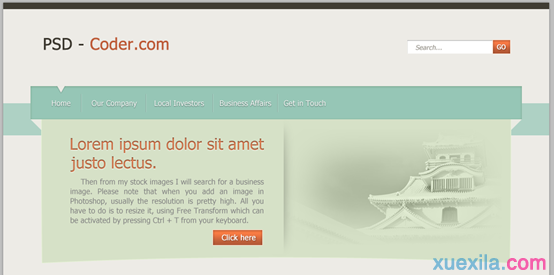
接下来,我想在弯曲形状的底部添加一个阴影。不幸的是我不太会使用"标准方法"——椭圆工具,去创建一个好看的阴影。因此我会使用画笔工具去画阴影。
创建一个新图层在你的图层面板 (Ctrl + Alt + Shift + N)上,选择圆角的画笔,黑色,沿着弯曲形状的边缘画一条黑线。
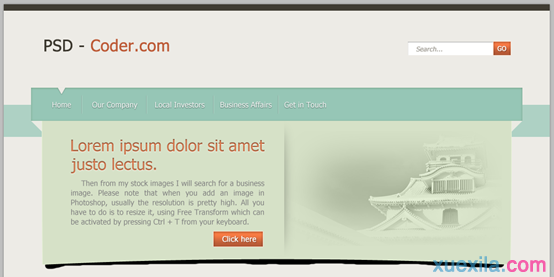
现在添加高斯模糊(滤镜 > 模糊 > 高斯模糊),半径设置为12px
我的结果 - 一个漂亮柔和的阴影
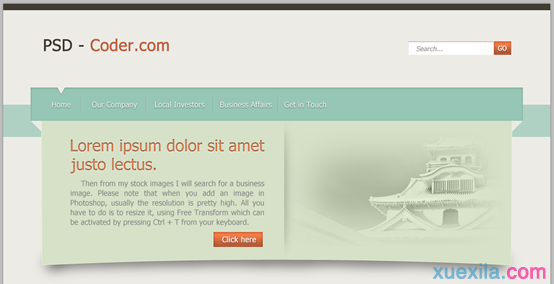
步骤3 - 创建内容区域
这部分非常容易。首先用矩形工具创建一个矩形(47,416,926,464),颜色: #d6e1c7
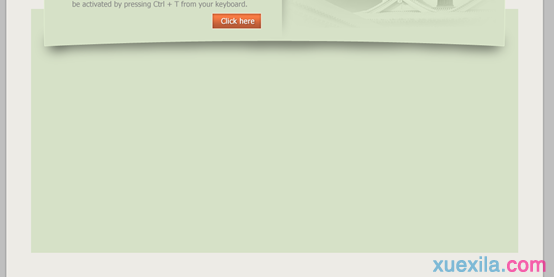
接下来,用矩形工具在左侧新建一个灰色的矩形(47,416,25,70),颜色: #acb69e
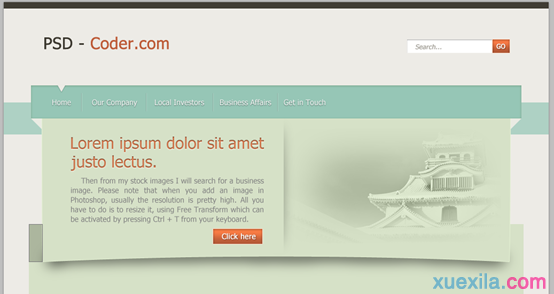
用直接选择工具选择矩形的左下角,按DELETE键删除左下角的控制点,使之成为一个阴影三角形
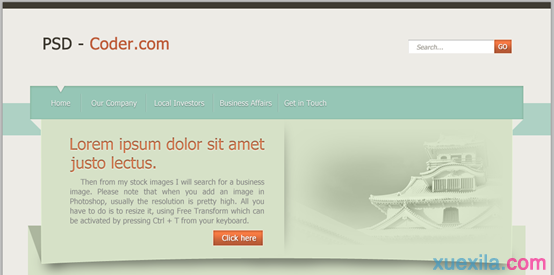
同同样的方法在右侧新建矩形(948,416,25,70),删除右下角控制点,成为另一边的阴影三角形
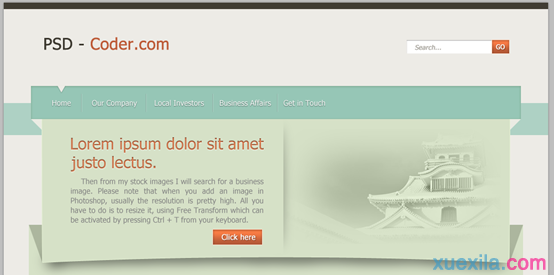
然后用文字工具添加一些文本,标题文字的颜色: #4a5340
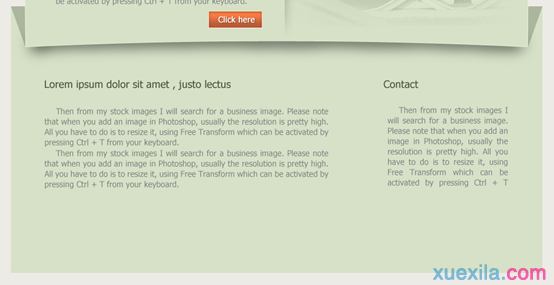
在标题和内容之间,用直线工具添加白色的水平分割线,不透明度设置为50%
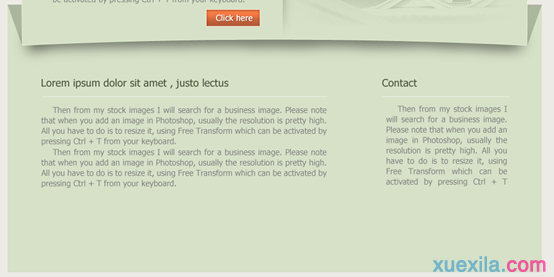
在两栏之间添加阴影分隔符,和特色区域文字和图片之间的分割符做法类似
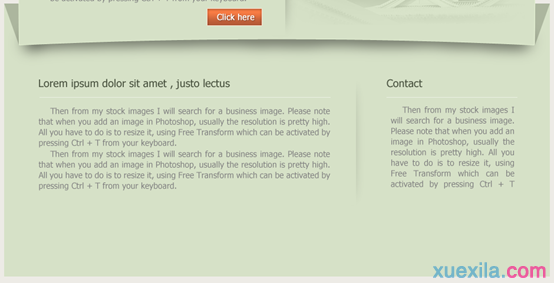
内容区域就完成了
步骤4 - 页脚
这部分,非常容易制作因为和特色区域一模一样。我要用和特色区域相同的技术去制作它
因为是类似,就直接复制特色区域的相关图层,移到合适的位置,点击:编辑 > 变换 > 垂直翻转,再进行合适的微调。
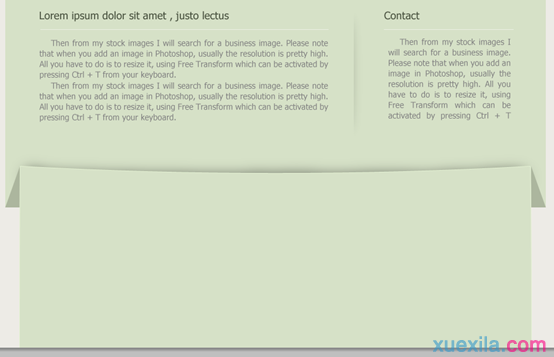
from Featured Area. If you have followed me when I have created Featured Area you will be able to create the Footer also.
用文字工具添加一些文本,用矩形工具添加一些Newsletter的文本框,桔黄色按钮是用和特色区域的按钮的同样的图层样式。如果你是一直跟着我做完特色区域,那你一定也能完成页脚区域
页脚区域:
标题文字:颜色: #98a289
文本框:用矩形工具画矩形,图层样式直接复制头部区域文本框的图层样式
文本框文字:直接复制头部区域文本框文字,修改文字后,移到合适的位置
按钮:用矩形工具画矩形,图层样式直接复制头部区域按钮的图层样式
按钮文字:直接复制头部区域按钮文字,修改文字后,移到合适的位置
阴影分割符:直接复制内容区域的阴影分隔符,移到合适的位置
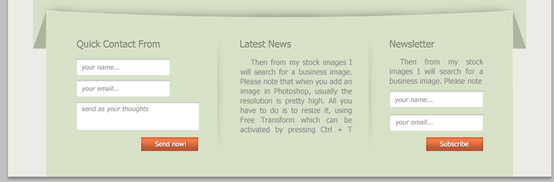
下面是我最终的结果: