excel添加次坐标轴的教程
2016-12-09
相关话题
Excel中经常需要使用到图表功能,在图表具体该如何添加次坐标轴呢?下面是由小编分享的excel添加次坐标轴的教程,以供大家阅读和学习。
excel添加次坐标轴的教程:
添加次坐标轴步骤1:首先打开所要建立图表的excel工作表,数据与自己的表格数据对照设计。
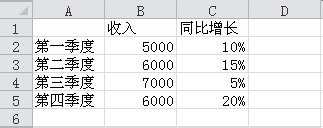
添加次坐标轴步骤2:全选数据然后点击插入柱形图;
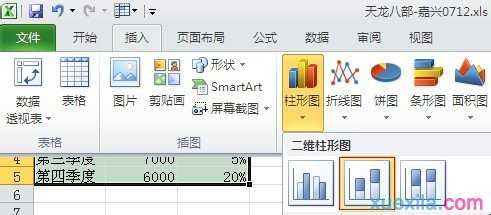
添加次坐标轴步骤3:右键红色柱形图(即同比增长数据)选择‘设置数字系列格式’

添加次坐标轴步骤4:选择次坐标轴
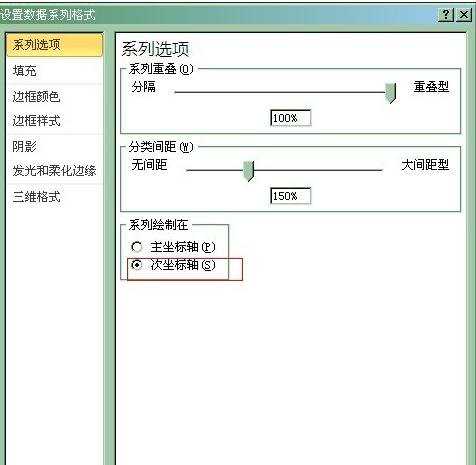
添加次坐标轴步骤5:右边出现次坐标轴,由于图表感觉不美观,右键红色图表选择‘更改系列图表类型’

添加次坐标轴步骤6:选择折线图中红色选择图表类型
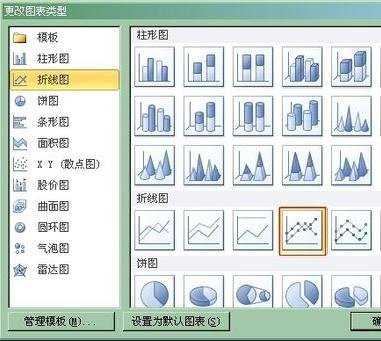
添加次坐标轴步骤7:此时要建立的图表结构已经形成,增加数值的显示更加贴切
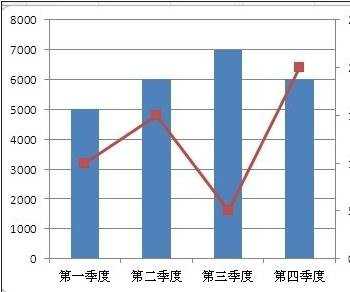
添加次坐标轴步骤8:右键柱形图和折线图选择‘添加数据标签’,调整下数值的位置就显示完整的图表了
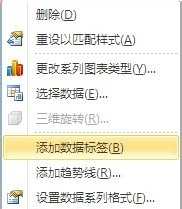
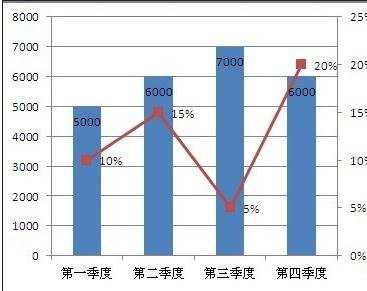
看了excel添加次坐标轴的教程还看了:
1.怎么在excel2013中添加次坐标轴
2.excel2013添加次坐标轴的教程
3.excel2010添加次坐标轴的教程
4.excel2010设置次坐标轴的方法
5.excel 2010增加次坐标的方法
6.excel2007设置次坐标轴的方法
7.excel 2010设置次坐标轴