acer电脑BIOS设置U盘启动图文教程
很多朋友手中有U盘却不知道如何使用U盘装系统。在这里我给大家简单介绍一下方法,我们可以下载口袋PE,并制作为启动U盘进入PE装系统。在进入PE装系统前,我们需要对BIOS设置,从而实现U盘启动。接下来是小编为大家收集的acer电脑BIOS设置U盘启动图文教程,希望能帮到大家。
acer电脑BIOS设置U盘启动图文教程
U盘启动中最关键的一步是bios设置U盘启动顺序,bios设置U盘启动一共有两种方法,一种是进Bios设置U盘为第一启动项,另外一种是利用电脑的热键快速选择U盘启动。
今天在这里主讲进入bios设置U盘启动的方法,即进入BIOS界面设置U盘启动顺序方法。因为现在市场上主板众多,不能为您一一解释,这里只介绍一些市场上占有率较高的主板的biso设置方法。
2002年电脑BIOS主板
首先介绍的是一款2002年电脑BIOS主板,这款bios主要用于联想等笔记本电脑,首先,我们启动电脑按键盘上的F2键进入bios设置界面(不同品牌进入BISO方法不同,详见 《不同品牌主板电脑BIOS启动热键》),通过键盘上的“左右”键移动到boot选择,接着选择Boot Device Priority进入。
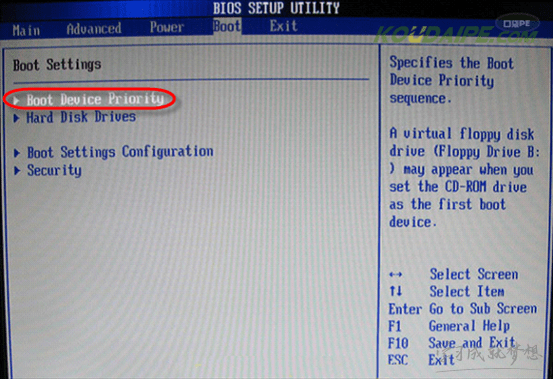
图一
启动优先级设备选择(Boot Device Priority)在第一启动设备(1st Boot Device)里选择U盘。如果没有发现您的U盘,按键盘上的回车键进入下一步。如图二
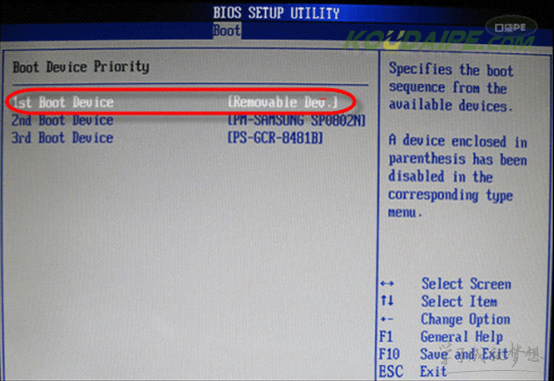
图二
在硬盘驱动器“Hard Disk Drives”界面中,选择U盘为第一启动设备“1st Drive”。如图三
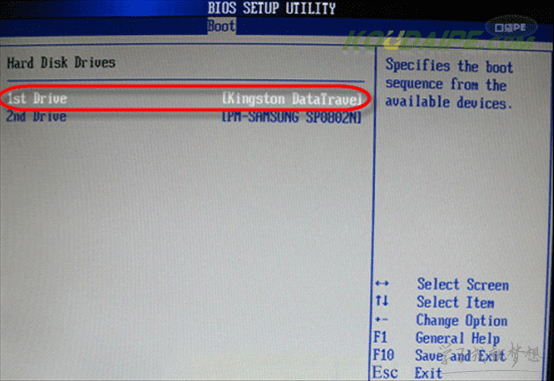
图三
将U盘为BIOS设置启动设备“1st Drive”以后,回到Boot Device Priority界面时第一启动项就变为您的U盘了,点击F10保存bios设置U盘启动就完成了,重启电脑就可以进入口袋PE界面进入完成U盘装系统工作。如图四
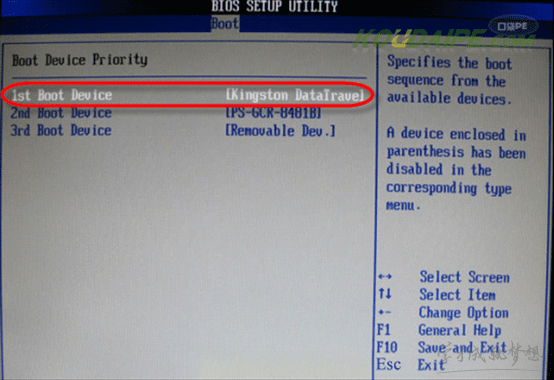
图四
旧的Award BIOS
旧的Award BIOS(2009年电脑主板):这类主板一般用于较老的台式电脑。启动电脑,开机按Del键进入该BIOS设置界面,进入高级BIOS设置(Advanced BIOS Features)界面。如图五
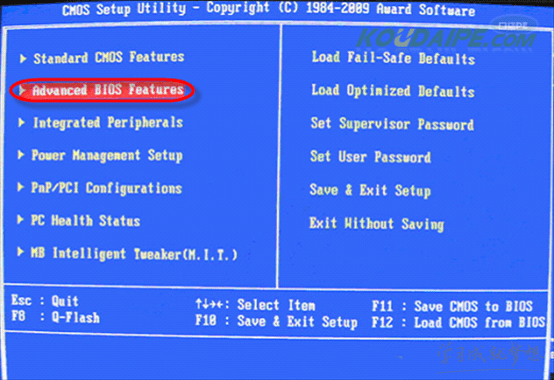
图五
选择界面上的第一项硬盘启动优先级(Hard Disk Boot Priority),按键盘上的回车键进入。如图六
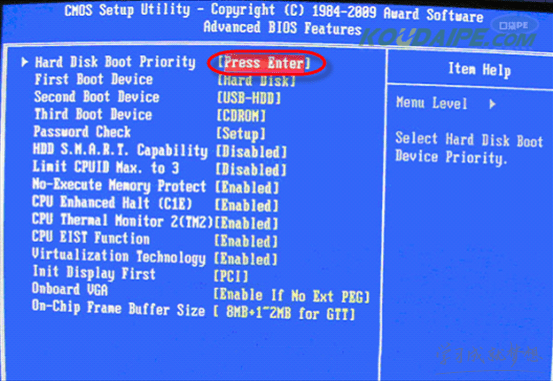
图六
通过键盘上的“+、-”号,将U盘移动到Bios设置的第一项。按ESC退出回到bios设置U盘启动主界面。如图七
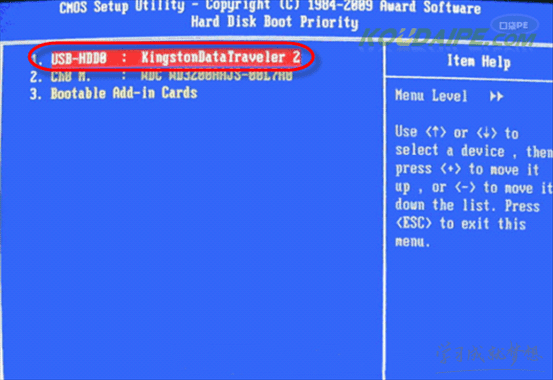
图七
在主界面中选择第二项First Boot Device,选择启动U盘模式,通常我们选择“Hard-Disk”或“USB-HDD”即可。保存设置并重启电脑即可进入PE装系统界面,开始安装系统。如图八
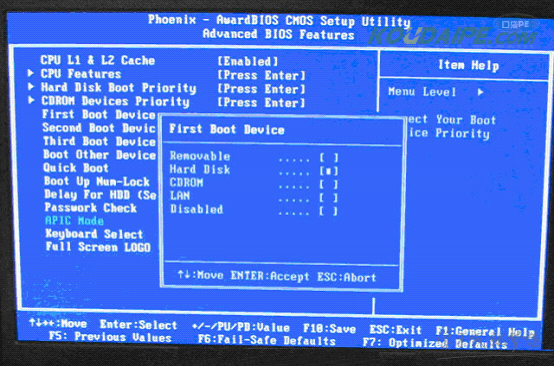
图八
到此,bios设置U盘启动完成。完成BIOS设置工作后,我们就可以进入PE完成很多工作了,包括U盘装系统,个性化设置,系统分区等。赶快动手试试吧!
看了“acer电脑BIOS设置U盘启动图文教程”还想看:
1.acer电脑怎么设置usb启动
2.acer宏碁笔记本U盘启动如何设置
3.宏碁电脑怎么设置u盘启动
4.宏基笔记本设置U盘启动的教程
5.宏碁笔记本U盘启动BIOS设置方法