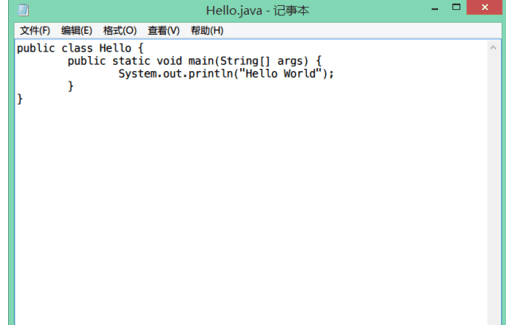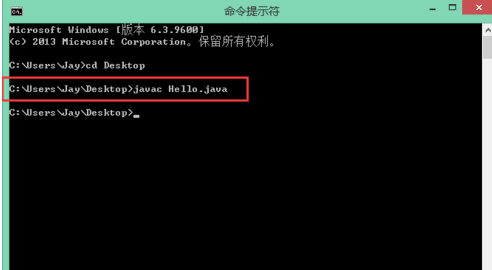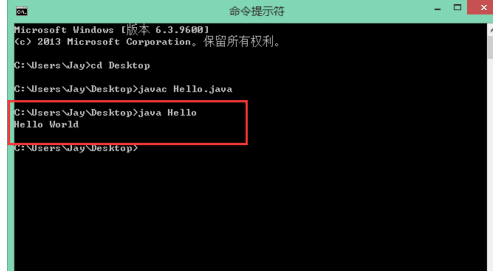怎么设置java环境变量并在cmd下运行java程序
2017-06-18
相关话题
在Windows平台下设置Java SDK的环境变量并使用CMD工具运行Java程序的操作是怎样呢?下面就让小编教大家怎么设置java环境变量并在cmd下运行java程序吧。
设置java环境变量并在cmd下运行java程序的方法
到甲骨文官网下载Java SDK(JDK)工具,选择适合自己平台的安装文件进行下载,并进行安装,自己记下安装的路径,因为后面要用到
如本人的系统平台是Windows8.1 64位,就选择Windows x64下载,32位机请选择Windows x86
安装过程很简单不详细说明了
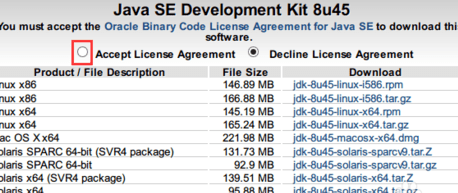
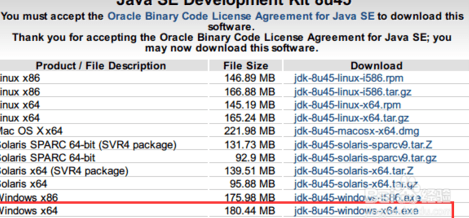
安装成功后打开电脑控制面板里的“系统”,进入“系统”面板后,点击“高级系统设置”
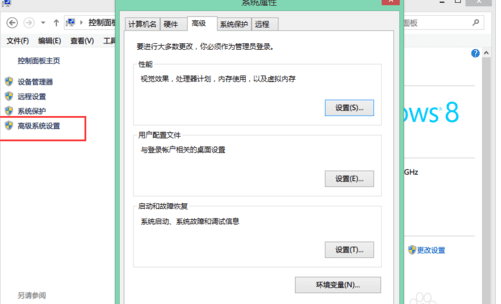
点击“环境变量”,然后点击弹出的“环境变量”窗口中的“系统变量”下的“新建”,填入变量名“Java_Home”,变量值“D:Java”,变量值即为刚才安装JDK的路径,安装在D:Java文件夹下变量值就写“D:Java”
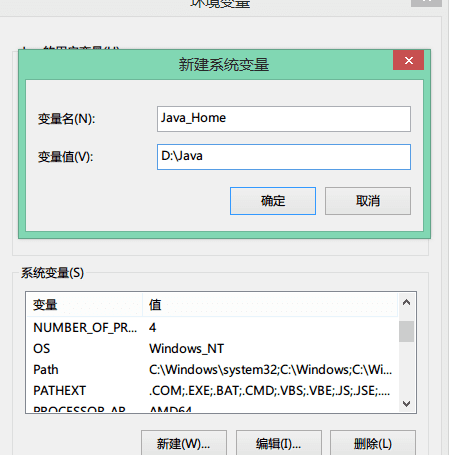
然后在“环境变量”窗口的“用户变量”下点击“新建”,然后写入变量名“path”,变量值“%Java_Home%bin”,同样方法新建变量名“cpath”,变量值“%Java_Home%lib”
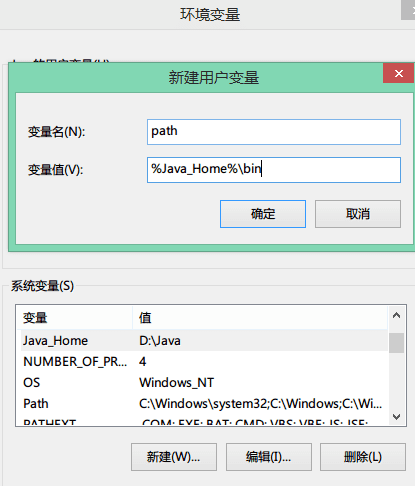
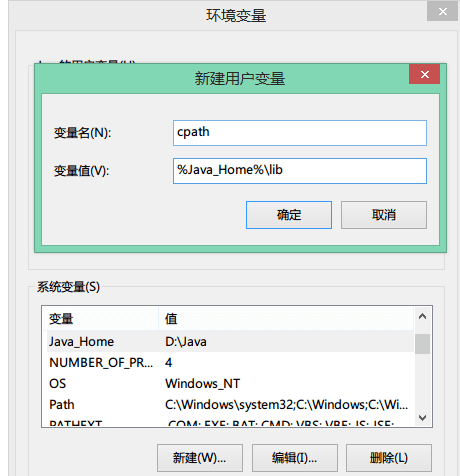
点击确定后,可以打开CMD检测是否设置成功并能运行,在CMD中输入java或javac,可以看到有一系列的帮助信息,即为设置成功,下一步介绍在CMD下编译Java程序文件并运行编译出来的Java目标文件
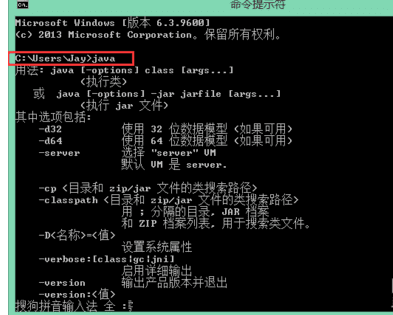
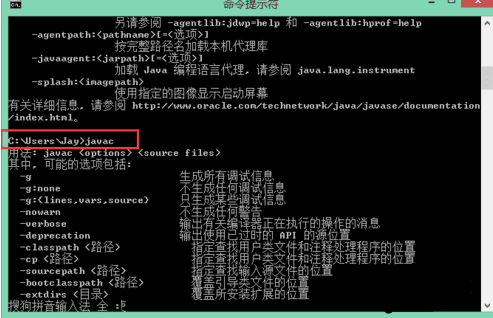
如下编写了一个测试程序,然后利用javac工具编译
在CMD中输入javac xx.java,xx.java是表示你的Java程序文件名
在CMD中输入java xx,xx同样表示你的Java文件名