Word 2013如何制作流程图
2017-03-22
相关话题
厂里面要来上级检查团,单位领导吩咐制作一个物料采购流程图,挂上墙充充门面。相信很多朋友会遇到制作流程图的工作,下面就为大家演示下Word 2013如何制作流程图,希望对您有所帮助!
制作流程图的步骤如下:
步骤一:首先打只要有一个轮廓,需要几个步骤,各个步骤之间的关系如何,心里要有一个初步的计划,计算好之后,大概需要8个矩形框,若干个箭头,流程图真是有点复杂!
步骤二:打开Word 2013软件,单击“插入”按钮,在插图功能区,点击“形状”,选择我们希望插入的形状,我们这里选择“圆角矩形”

步骤三:对着插入的形状击右键,在右键菜单中选择“设置形状格式”
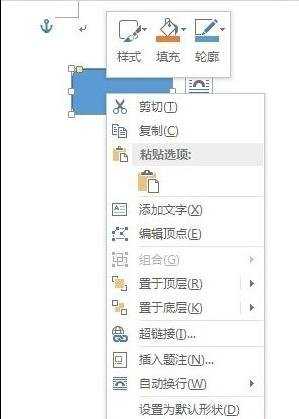
步骤四:随后界面右侧会出现“设置形状格式面板”,我们设置形状的填充颜色和线条粗细
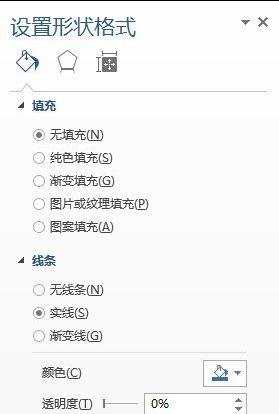
步骤五:因为我们需要在形状中输入文字,所以我们需要将形状设置衬于文字之下,我们选中并单击形状,在菜单中鼠标指向“置于底层”,在次级菜单中选择“衬于文字下方”

步骤六:我们对着设置好形状格式的形状击右键,选择“复制”命令,
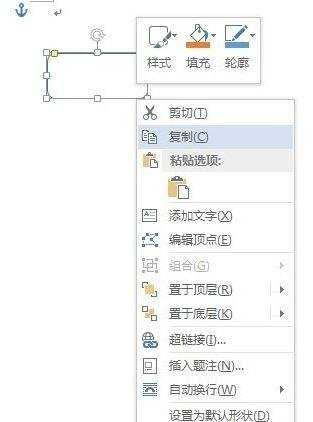
步骤七:然后在工作区部位,单击右键,选择“粘贴”命令,粘贴选项中选择“保留原格式”,一次粘贴出我们需要的另外七个形状

步骤八:我们在形状内部双击鼠标,出现光标后,在里面输入我们希望输入的文字

步骤九:输入完成后,我们仍然单击“插入”菜单,在在插图功能区,点击“形状”,选择我们选择合适的箭头形状,用来表示各步骤间的关系,依次插入相应的箭头
步骤十:全选所有插入的箭头,然后去设置形状格式那里设置箭头的颜色和宽度

步骤十一:上面一切都完成后,全选所有的形状,对着形状击右键,在右键菜单中鼠标指向“组合”,在次级菜单中选择“组合”
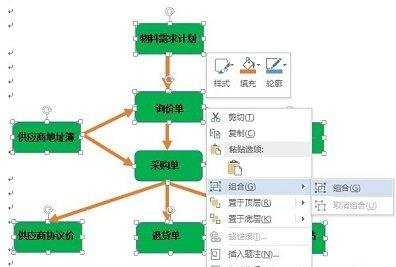
步骤十二:最终效果如下图所示
