怎样打造一个伪装加密的文件夹
数据经常丢失或者给人家窃取是常用的事情,那么怎样很好的保护我们的这些数据和文件呢?下面就让小编教大家怎样打造一个伪装加密的文件夹吧。
打造一个伪装加密的文件夹的方法
这里给大家做演示,所以选择以D盘为例子,无论你放在那一个盘里面都行,操作都是相同的,首先需要做的是新建一个空白的文件夹,然后取名为123.{21ec2020-3aea-1069-a2dd-08002b30309d},这里需要注意的是123你是可以随意更改,123只能更改为数字和字母,后面的{21ec2020-3aea-1069-a2dd-08002b30309d}指的是控制面板的值,所以不要更改他,取名为123.{21ec2020-3aea-1069-a2dd-08002b30309d}之后的结果,文件夹就变成了控制面板的图标,如图所示:

为了达到伪装加密效果更好,新建文件夹取完名之后还要更改成中文的,取名为控制面板,因为打开的时候是控制面板,看不到你放进去的文件的,如图所示:

双击打开该文件是不会以文件夹的形式来打开的,加密效果就是这样了,接下来讲的是怎样恢复文件夹的效果。
首先需要做的就是把文件夹的名字改回123,为了达到高度加密,上面已经更改为控制面板,所以现在更改回来,更改为123,更改完之后双击打开还是以控制面板形式来打开,还需要进一步的恢复操作。
打开开始菜单,然后再选择运行选项,如图所示:

在打开的运行窗口中,输入CMD命令,打开命令提示符窗口,如图所示:
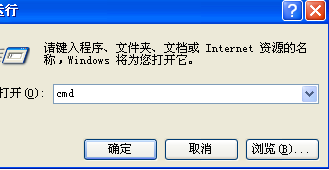
在打开的CMD命令提示符下,输入D: 说明一下,我的123文件夹放在D盘目录下,如果你是放在E盘目录下就要更改成E: 然后回车,如图所示:
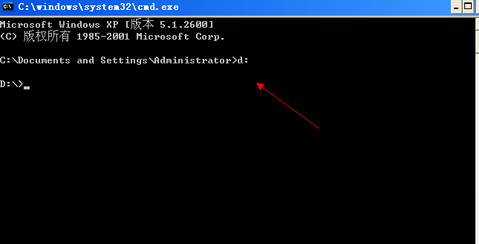
然后再输入命令ren 123.{21ec2020-3aea-1069-a2dd-08002b30309d} 123 ,就可以把文件夹恢复回来,同时里面的数据都是完好无损的,如图所示:
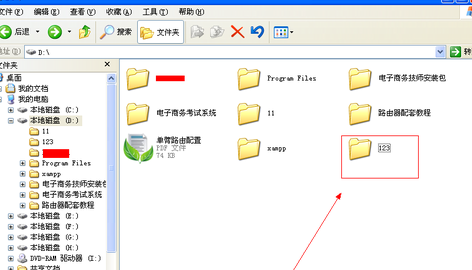
如果你想重新加密,可把文件放进去之后按上面步骤重命名加密,想拿文件的时候就在命令提示符下输入这几个命令即可。