word标尺调出来的方法
相关话题
Word中“标尺”工具的作用非常大,也许有人经常用它,也许很少有人用到。有了标尺我们可以轻松的调整边距、改变段落的缩进值、设置行距、表格的行高及列宽和进行对齐方式的设置等等,下面是小编为您提供更多的技巧,希望能帮助你。
word标尺调出来的方法一:
Word2007文档中显示或隐藏标尺的方法:
进入“视图”选项卡,在“显示/隐藏”选项组中将“标尺”钩上就是显示,将钩取消则是隐藏标尺。
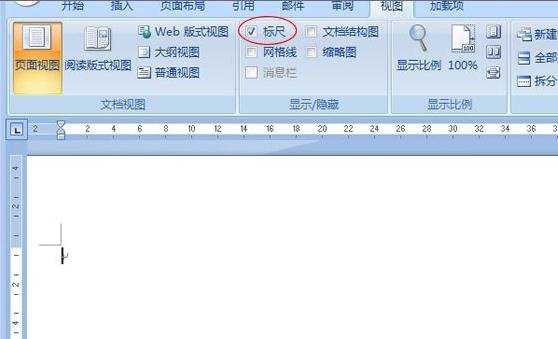
Word2007“垂直标尺”不见了,该如何找回来:
单击“Office按钮”进入“Word选项”,选择左边的“高级”,然后在右边的“显示”中将“在页面视图中显示垂直标尺”钩选确定即可。
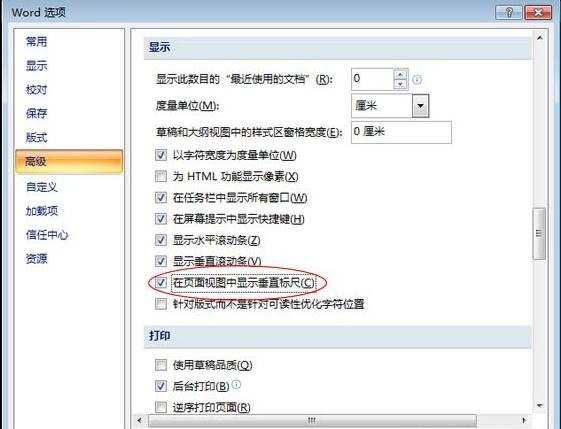
Word2003中显示或隐藏标尺:
在Word2003中则只能自由显示或隐藏“垂直标尺”,貌似“水平标尺”不能控制。单击菜单栏的“工具”-->选项-->在“视图”的“页面视图和 Web 版式视图选项”中将“垂直标尺(仅页面视图)”钩选即可显示标尺,取消钩即可隐藏!
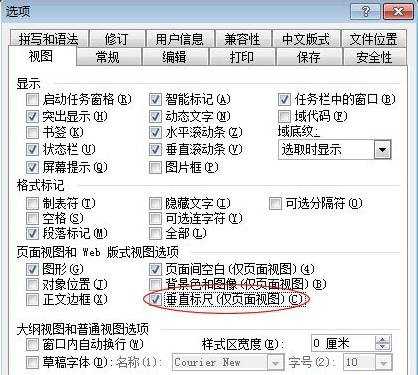
word标尺调出来的方法二:
在Word2003页面视图中默认文档无标尺,可以执行以下步骤打开:
选菜单【视图】→【标尺】可打开水平标尺。
如果要打开垂直标尺,执行“工具/选项/视图”命令,在“页面视图和Web版式视图选项”栏选中“垂直标尺(仅页面视图)”后,“确定”即可
操作方式及作用介绍:
单击水平标尺左边的小方块,可以方便地设置制表位的对齐方式它以左对齐式、居中式、右对齐式、小数点对齐式、竖线对齐式的方式和首行缩进、悬挂缩进循环设置。
拖动水平标尺上的三个游标,您可以快速地设置段落(选定的、或是光标所在段落)的左缩进、右缩 进和首行缩进。比起“段落”对话框来,这种方式不仅方便,而且十分直观。
拖动水平和垂直标尺的边界,您就可以方便地设置页边距;如果同时按下Alt键,可以显示出具体的页面长度(其单位可以由“工具/选项/度量单位”设置)。
双击水平标尺上任意一个游标,都将快速显示“段落”对话框。
双击标尺的数字区域,您可迅速进入“页面设置”对话框。
有些时候(滚动页面、选定整个表格等情况),您可能会发现标尺“消失了”。不要紧,单击文本区 域,标尺就会从天而降。
单击水平标尺的下部,可以设置制表位;若要取消,将其拖动到文本区即可。
双击水平标尺的下方,不仅可快速设置制表位,您还可以在出现的“制表位”对话框 中进行有关的设置。