office excel2007怎么制作条形码
相关话题
在处理数据的时候经常会需要用到Excel进行对数据的编辑以及整理,或许有的朋友不知道制作条形码功能该如何使用,下面给大家分享excel2007制作条形码的技巧,希望看完本教程的朋友都能学会并运用起来。
Excel2007制作条形码的技巧
制作条形码步骤1:打开我们电脑上已经安装好的Excel表格编辑软件,新建一个空白的excel表格文档。如图所示;
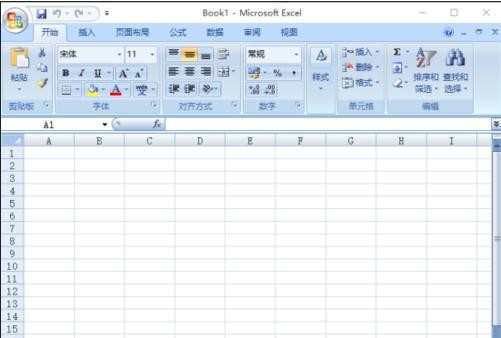
制作条形码步骤2:接着我们需要添加excel表格的“开发工具”功能。鼠标左键依次点击菜单栏的“office”图标,在弹出的窗口选择“excel选项”。如图所示;
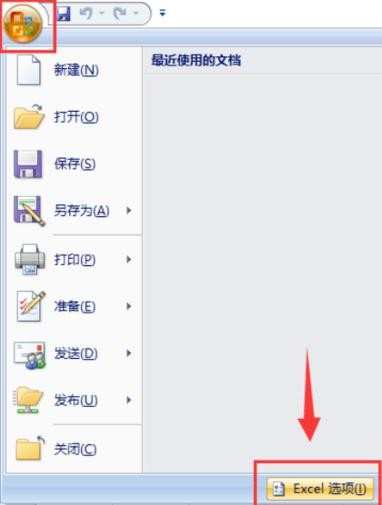
制作条形码步骤3:在弹出的“Excel选项”窗口中,选择点击左侧小窗口的常用,在右侧窗口我们找到“在功能区显示“开发工具”选项卡(D)”把它勾选上。如图所示;
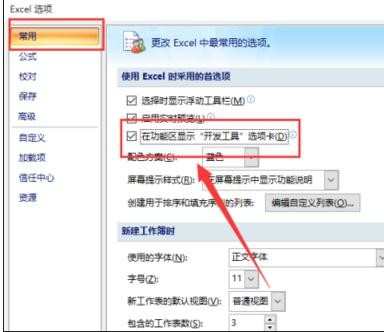
制作条形码步骤4:勾选好以后,我们再点击“确定”。回到我们的excel表格中,我们可以看到菜单栏的选项中多了一个“开发工具”选项。如图所示
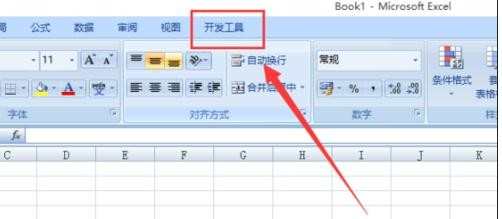
制作条形码步骤5:接下来就是要插入我们的条形码了。我们依次点击刚刚添加的“开发工具”选项,在开发工具的组合选项中点击“插入”,在弹出的ActiveX控件选项栏里选择“其他控件”按钮点击并打开它。如图所示;

制作条形码步骤6:在打开的其他控件窗口中,我们选择“Microsoft BarCode 控件 9.0”选项,选择好以后,再点击【确定】。如图所示;
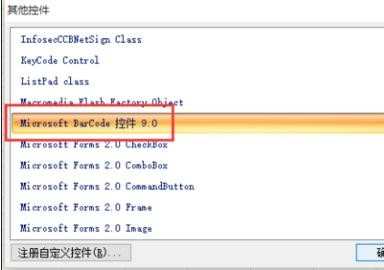
制作条形码步骤7:控件选择好以后,回到了我们的表格当中,我们拖动鼠标划出一片区域就选显示的条形码。如图所示;
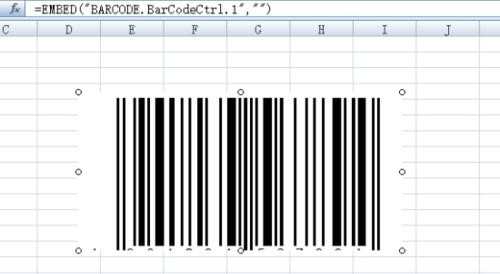
制作条形码步骤8:接着在A1表格输入“AC2015092907”我们所需要的条形码,再鼠标右键点击条形码,在弹出的选项栏点击“属性”,在弹出的属性框中找到“linkcell”输入A1。如图所示;

制作条形码步骤9:接下来再次用鼠标右键点击条形码,在弹出的选项栏中依次选择“Microsoft BarCode 控件 9.0对象(O)”-->“属性”。如图所示;
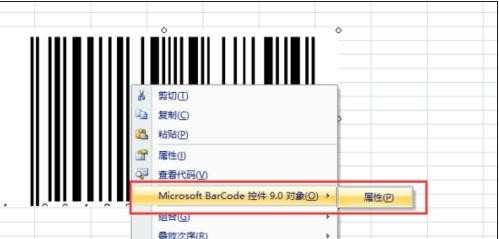
制作条形码步骤10:在弹出的“Microsoft BarCode 控件 9.0属性”窗口中,在样式栏中选择“6-code-39”(条码样式是根据自己的需要选择)。然后点击【确定】如图所示;
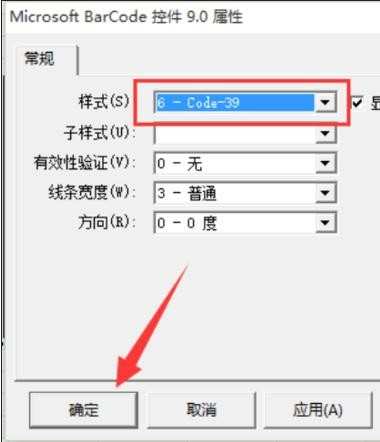
制作条形码步骤11:点击确定以后,回到我们的表格中。就可以看到我们设计后的条码效果。如图所示;
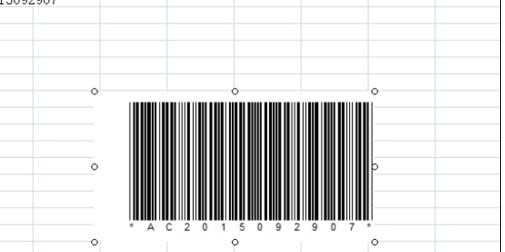
猜你感兴趣:
1.Excel2007怎样添加制作条形码功能
2.如何在Excel上制作条形码
3.excel2007怎么绘制条形码
4.excel2007条形码制作方法