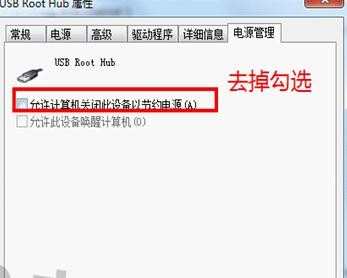USB外设驱动无法正常识别
相关话题
外部设备又称“外设”,是计算机系统中的重要组成部分,主要是指除了计算机主机以外的硬件设备,可进行传输、转送、储存大量的数据和信息等内容。USB外设异常、无法正常识别,怎么办?下面是小编给大家整理的一些相关解决方法步骤,希望对大家有帮助!
USB外设驱动无法正常识别
问题描述:
USB外设异常、无法正常识别
原因分析:
静电,主板电压和系统设置等原因导致
简易步骤:
1. 拔出所有USB设备—关机—拔掉电源(笔记本需拔出电池)--按开机键5-6下—开机重新插入USB设备
2. 右键点击【我的电脑】—【设备管理】—【通用串行总线控制器】—右键【Intel(R)82801……】—【更新驱动程序】—【从列表或指定位置安装(高级)】— 【不要搜索,我要自己选择要安装的驱动程序】— 【StandardUniversalPCItoUSBHostController】
注:如果您找不到“Intel(R)82801”相关的选项请继续往下看,“方案四”中有详细的操作步骤截图
【解决方案】:
方案一:释放静电
1. 将所有USB接口的设备拔出,然后关机
2. 将电源线拔掉如果是笔记本将电池也取下
3. 按开机键5-6下将主板电放干净
4. 开机将USB设备再依次插入尝试
方案二:
1. 大容量存储设备,比如大容量移动硬盘、U盘等,如果是台式机建议连接到主机后面的USB接口,因为供电足,电压稳定;
2. 如果是大容量移动硬盘不识别,建议采取“一托二”方式连接,通常移动硬盘USB数据线有两个接头,都连接到主机的USB接口上。
方案三:
1. 目前电脑基本都已经兼容各种USB设备,但是不排除个别USB外设存在不兼容情况,比如某些USB数据线连接电脑不识别设备,更换另外型号USB数据线即可识别,手机设备出现几率比较高。
方案四:
1. 在【我的电脑】上单击右键,点击【管理】(如图1)
图1

2. 点击【设备管理器】—【通用串行总线控制器】。(如图2)
图2

3. 选择【Intel(R)82801……】(如图3)
图3

4. 在上面单击右键,点击【更新驱动程序】,选择【从列表或指定位置安装(高级)】并选择【不要搜索,我要自己选择要安装的驱动程序】。(如图4,5)
图4

图5

5. 之后在列表中选择【StandardUniversalPCItoUSBHostController】即可。(如图6)
图6

注意:其他的【Intel(R)82801……】都要重复上面方法操作。
方案五:
将所有的USBRootHub的【允许计算机关闭这个设备以节约电源】前面的勾去掉。(如图7)
图7
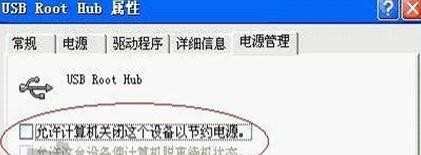
【问题描述】:
USB外设异常、无法正常识别
【简易步骤】:
1. 拔出所有USB设备—关机—拔掉电源(笔记本需拔出电池)--按开机键5-6下—开机重新插入USB设备
2. 右键点击【开始】—【计算机】—【管理】—【设备管理】—【通用串行总线控制器】—右键【Intel(R)82801……】—【更新驱动程序】—【从列表或指定位置安装(高级)】— 【不要搜索,我要自己选择要安装的驱动程序】—【StandardUniversalPCItoUSBHostController】
注:如果您找不到“Intel(R)82801”相关的选项请继续往下看,“方案四”中有详细的操作步骤截图
【解决方案】:
方案一:释放静电
1. 将所有USB接口的设备拔出,然后关机
2. 将电源线拔掉如果是笔记本将电池也取下
3. 按开机键5-6下将主板电放干净
4. 开机将USB设备再依次插入尝试
方案二:
1. 大容量存储设备,比如大容量移动硬盘、U盘等,如果是台式机建议连接到主机后面的USB接口,因为供电足,电压稳定;
2. 如果是大容量移动硬盘不识别,建议采取“一托二”方式连接,通常移动硬盘USB数据线有两个接头,都连接到主机的USB接口上。
方案三:
1. 目前电脑基本都已经兼容各种USB设备,但是不排除个别USB外设存在不兼容情况,比如某些USB数据线连接电脑不识别设备,更换另外型号USB数据线即可识别,手机设备出现几率比较高。
方案四:
1. 点击【开始】—右键点击【计算机】—【管理】 (如图1)
图1

2. 点击【设备管理器】—【通用串行总线控制器】(如图2)
图2

3. 选择【Intel(R)82801……】(如图3)
图3

4. 在上面单击右键,点击【更新驱动程序】,选择【浏览计算机以查找驱动程序】并选择【从计算机设备驱动程序列表中选择】。(如图4,5,6)
图4

图5

图6

5. 之后在列表中选择【StandardUniversalPCItoUSBHostController】点击下一步即可。(如图7)
图7

注意:其他的【Intel(R)82801……】都要重复上面方法操作。
方案五:
1. 最后,将所有的USBRootHub的【允许计算机关闭这个设备以节约电源】前面的勾去掉。(如图8,9)
图8

图9