excel2003图表排序的方法
2016-12-06
相关话题
Excel中经常需要使用到图表功能和排序功能,图表和排序功能具体该如何并用呢?接下来是小编为大家带来的excel2003图表排序的方法,供大家参考。
excel2003图表排序的方法:
图表排序步骤1:我们先打开Excel2007,然后输入几条数据用来测试。如图:
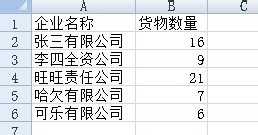
图表排序步骤2:我们可以做一个柱状图来看看效果,点击“插入”选项卡,然后选择“柱状图”,选择第一个,如图:
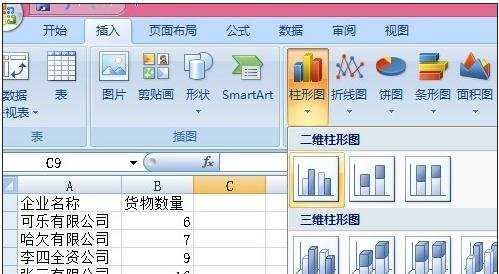
图表排序步骤3:然后我们点击“选择数据”,会弹出对话框
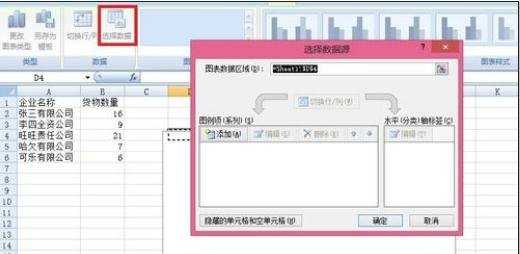
图表排序步骤4:然后我们用鼠标圈选中图片中用红色线框圈中的部分,点“确定”,出现了我们需要的柱状图
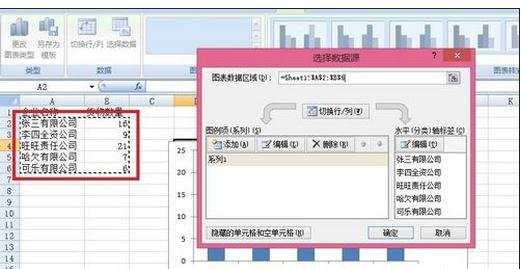
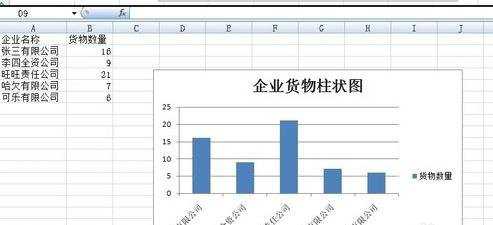
图表排序步骤5:不过大家可能发现了,数据的顺序是乱的,而且生成的柱状图也是从左到右高低无序的,其实我们要调整柱状图的顺序很简单,只要我们把数据源的数据排序后,柱状图也会随之而变。把鼠标点到写着数据的第一个单元格,我们选择“数据”选项卡,然后点“排序”

图表排序步骤6:然后在弹出的对话框上,在“主要关键字”选择“货物数量”,排序依据“数值”,次序“升序”,然后点“确定”

图表排序步骤7:看到结果了吧,数据顺序变成按货物数量从小到大排序了,而且旁边的柱状图的顺序也相应的调整了,大家也动手试一试吧
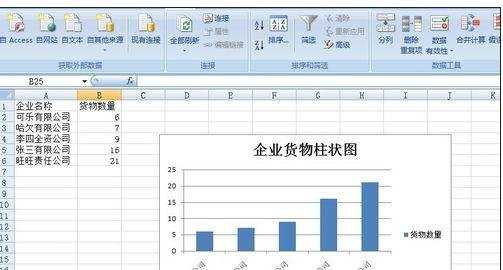
看了excel2003图表排序的方法还看了:
1.excel2003按照名称进行排序的方法
2.excel2003按时间排序的教程
3.excel2003按照日期排序的步骤
4.excel2003建立图表的方法
5.Excel制作图表教程
6.excel 2003 制作图表教程
7.Excel表格中如何排序
8.excel2003表格里设置筛选排序教程