PPT2010文档怎么设置图片格式四周环绕
相关话题
默认情况下,插入到Word2010文档中的图片作为字符插入到Word2010文档中,其位置随着其他字符的改变而改变,用户不能自由移动图片。而通过为图片设置文字环绕方式,则可以自由移动图片的位置,下面让小编为你带来word2010设置图片格式四周环绕的方法。
PPT2010文档设置图片格式四周环绕教程
第1步,打开Word2010文档窗口,依次单击“文件”→“选项”命令,如图2009121301所示。
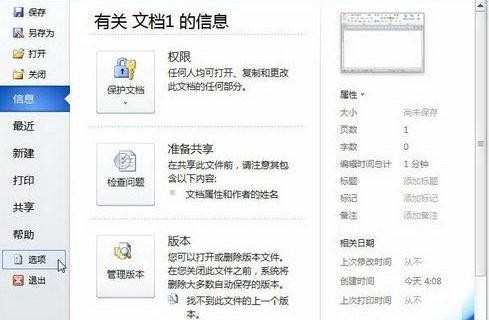
图2009121301 单击“选项”命令
第2步,在打开的“Word选项”对话框中切换到“快速访问工具栏”选项卡,然后在“从下列位置选择命令”列表中单击需要添加的命令,并单击“添加”按钮即可,如图2009121302所示。
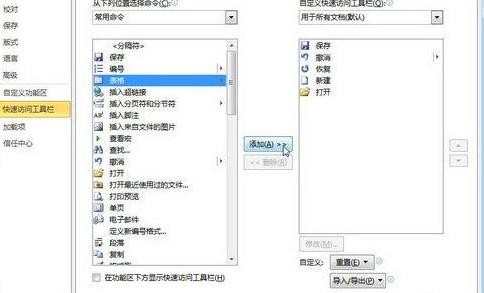
图2009121302 选择添加的命令
第3步,重复步骤2可以向Word2010快速访问工具栏添加多个命令,依次单击“重置”→“仅重置快速访问工具栏”按钮将“快速访问工具栏”恢复到原始状态,如图2009121303所示。
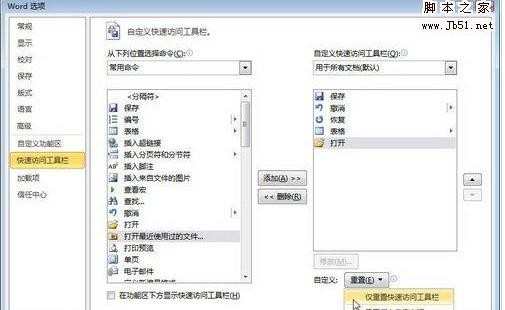
图2009121303 单击“重置”按钮
默认情况下,插入到Word2010文档中的图片作为字符插入到Word2010文档中,其位置随着其他字符的改变而改变,用户不能自由移动图片。而通过为图片设置文字环绕方式,则可以自由移动图片的位置,操作步骤如下所述:
第1步,打开Word2010文档窗口,选中需要设置文字环绕的图片。
第2步,在打开的“图片工具”功能区的“格式”选项卡中,单击“排列”分组中的“位置”按钮,则在打开的预设位置列表中选择合适的文字环绕方式。这些文字环绕方式包括“顶端居左,四周型文字环绕”、“顶端居中,四周型文字环绕”、“中间居左,四周型文字环绕”、“中间居中,周型文字环绕”、“中间居右,四周型文字环绕”、“底端居左,四周型文字环绕”、“底端居中,四周型文字环绕”、“底端居右,四周型文字环绕”九种方式,如图2010061005所示。
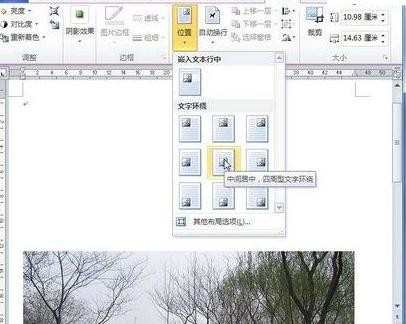
图2010061005 选择文字环绕方式
如果用户希望在Word2010文档中设置更富的文字环绕方式,可以在“排列”分组中单击“自动换行”按钮,在打开的菜单中选择合适的文字环绕方式即可,如图2010061006所示。
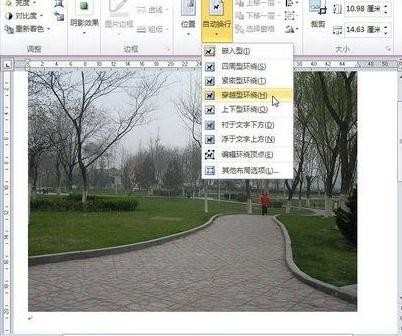
PP