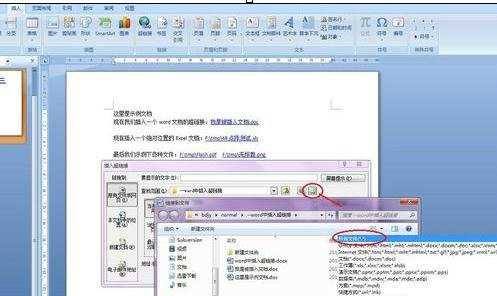word应用技巧之插入文件超链接
相关话题
虽然使用Word很多年了,但是依然是只会只用其皮毛功能的菜鸟级用户。最近文档工作较多,又深入学习了一些以前不常使用的功能。那么下面就由小编给大家分享下word插入文件超链接的技巧,希望能帮助到您。
word插入文件超链接的步骤如下:
步骤一:首先打开一个word文档,我们在下面文档中将示例插入一些超链接,姑且称之为示例文档:

步骤二:由于我们要插入文档的超链接,那么首先这个文档要先存在,例如我这里有一个“我是被插入文档.doc”:

步骤三:回到1中的示例文档,光标点在你需要插入的位置(此处选在说明文字冒号之后)然后选择上面菜单中的【插入】,找到其中的【超链接】:

步骤四:点击【超链接】打开如下窗口,我们选择当前文件夹下的“我是被插入文档.doc”,然后点击【确定】:

步骤五:这时,文档中就插入了刚才那个文件,如下图有下划线的蓝色文字部分,就是超链接了。鼠标移动到超链接上,将会出现图中的提示,即按下ctrl+鼠标左键可以打开超链接的文档:

步骤六:刚才示例的是同一个文件夹下的文件,当我们移动文件时,超链接文件和示例文件需要一同移动,否则将无法通过超链接打开文件。下面给个演示:如图,我们将超链接过的文件放到其他文件夹中,然后在去打开示例文档中的超链接,就会提示第二幅图中的错误。


步骤七:除了同目录下的文件,我们当然还可以选择任意位置的文件来添加。仍然是使用3,4中的方法,打开超链接添加窗口时,使用图中的文件夹浏览按钮,寻找你需要的文件,然后点击【确定】即可。
步骤八:图中可以看到,超链接显示为【f:tmp48点阵测试.xls】,是文件的绝对路径,所以当示例文档移动时,只要还是在这台电脑上,超链接就一直可以打开。但是要是该文件被拷贝到其他电脑上了,硬盘上没有对应的文件了,超链接打开就会报错了。
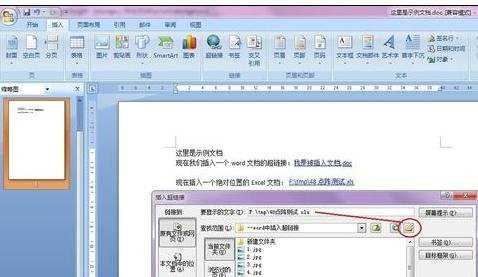
步骤九:除了上面示例的office文件,可以添加任意类型的文件,在我们选择路径文件时,按照下图选择文件类型为你需要的类型或者直接选择【所有文件(*.*)】即可。