2013版ppt怎么设置图片对齐
有些ppt幻灯片一般会插入多张图片,为了使幻灯片看起来比较美观,需要对插入的图片设置对齐的方式,下面就让小编告诉你ppt2013设置图片对齐的方法,希望看完本教程的朋友都能学会并运用起来。
ppt2013设置图片对齐的方法
如图 图片元素未对齐不好看
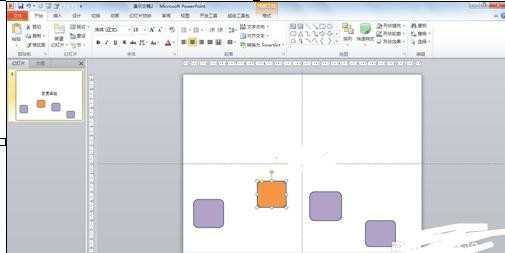
ctrl+A全选元素--格式--排列--对齐-横向对齐
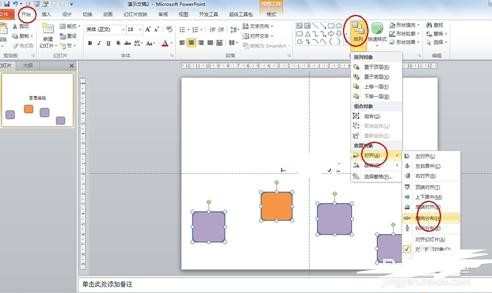
横向对齐后--在顶端分布-则所有元素都以上基准线对齐,
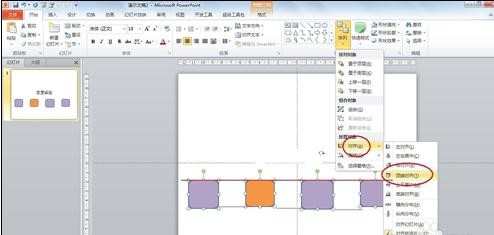
ppt2013设置文本环绕图片的方法
在正方形对象周围环绕文字
通过在正方形对象周围插入多个文本框,可以在这种对象周围手动环绕文字。
将图像插入到 PowerPoint 幻灯片中。如果不确定如何操作,请参阅插入图片或剪贴画一文。
提示: 您可能想使用标尺和网格线来测量幻灯片并设置其版式。在“视图”选项卡上的“显示/隐藏”组中,选中“标尺”和“网络线”复选框。标尺显示在幻灯片上方,并且幻灯片以一英寸 (1”) 的间距显示网格线。
将对象放在幻灯片上需要的位置。考虑如何相对于文字放置图像。
例如,是否希望图像完全包围在文字中?或者也许您希望图像位于左侧或右侧,而文字在图像旁边?
在下例中,文字将环绕图像。为此,对象周围放置了四个文本框:一个文本框在对象上方,一个在左侧,一个在右侧,最后一个在下方。
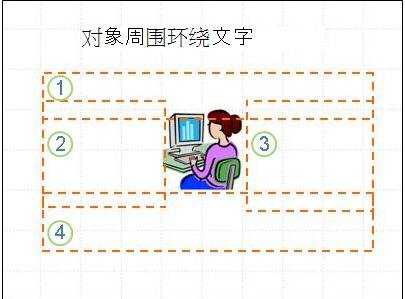
在“插入”选项卡上的“文本”组中,选择“文本框”。修改第一个文本框的宽度和位置,使其适合您要写入的文字,然后键入文字。
在填写完第一个文本框中的所有空白后,插入另外两个文本框(一个放在图像右侧,另一个放在左侧)。您需要再次修改文本框的宽度和位置,使其适合您的文字。
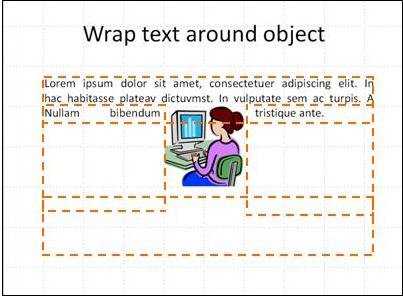
提示: 您可能需要使用“对象与网格对齐”功能使剪贴画和文本框保持在适当位置。如果不确定如何操作,请参阅启用或禁用对齐网格和对齐对象选项一文
继续添加文本框并写入文字,直到您获得需要的版式。
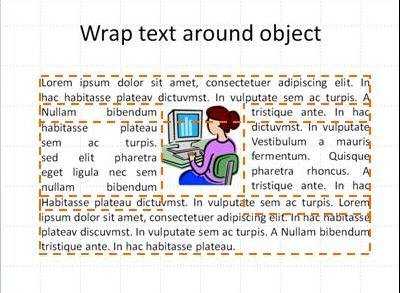
返回页首
在不规则对象周围环绕文字
将图像插入到 PowerPoint 幻灯片中。如果不确定如何操作,请参阅插入图片或剪贴画一文。
右键单击该对象的任意位置,指向“置于底层”,然后单击“置于底层”。
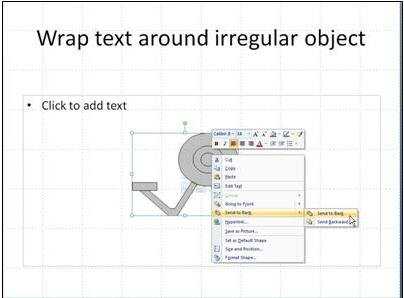
在对象上键入或粘贴文字。
指向位于对象左上边缘的文字,然后使用 Tab 和/或空格键移动文字并使文字经过对象右边缘。
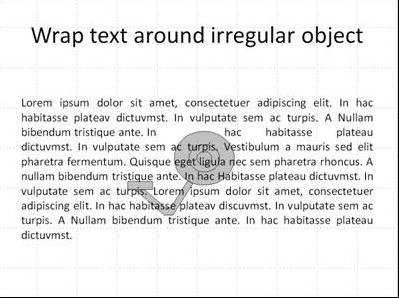
重复步骤 3,直到覆盖图像的每行文字都已移至对象右边缘以外。
猜你感兴趣:
1.ppt2013如何设置图片对齐
2.ppt2013如何设置图片版面对齐呢
3.ppt2013怎么把图片自动对齐
4.powerpoint怎样设置多个图形对象对齐
5.PPT2010图片排版如何设置对齐