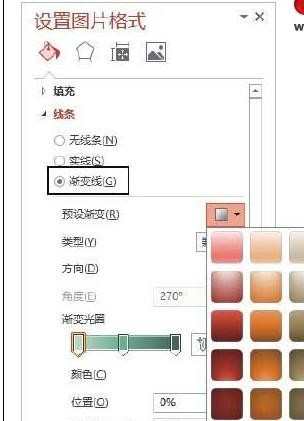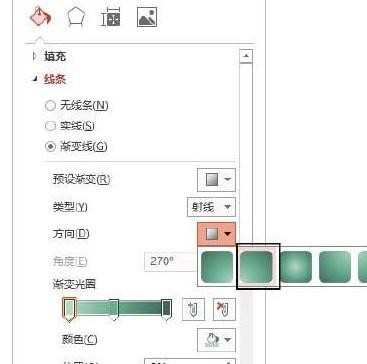ppt2013怎样添加图片边框
2017-02-20
相关话题
有时我们会为插入到ppt中的图片添加边框,对于新手来说,可能不知道如何添加图片边框,下面就让小编告诉你ppt2013怎样添加图片边框 的方法。
ppt2013添加图片边框的方法:
1、启动PowerPoint 2013并打开演示文稿,在幻灯片中选择需要自定义边框的图片。然后在“图片工具—格式”选项卡的“图片样式”组中单击“图片边框”按钮,在打开的列表中选择“虚线”选项,再在级联列表中选择相应的选项设置线条样式,如图1所示。

2、单击“图片边框”按钮,在打开的列表中选择“粗细”选项,再在级联列表中选择相应的选项设置线条的粗细,如图2所示。单击“图片边框”按钮,在下拉列表的“主题颜色”栏中选择相应的选项设置线条的颜色,如图3所示。
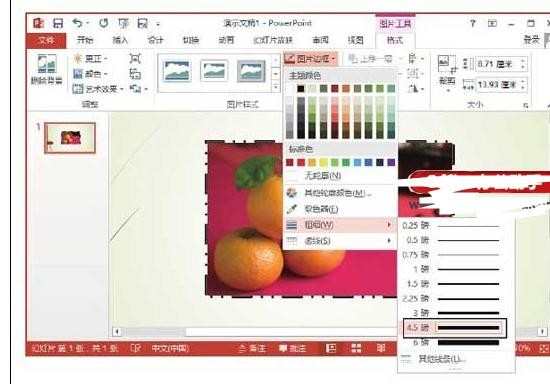
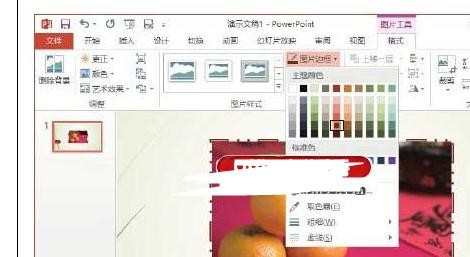
3、单击“图片边框”按钮,在打开的列表中选择“虚线”选项,在级联列表中选择“其他线条”选项打开“设置图片格式”窗格,在该窗格中可以对边框线条进行更为详细的设置。如,这里在“短划线类型”列表中将线条类型设置为“实线”,如图4所示;在“复合类型”列表中选择“三线”选项,如图5所示。
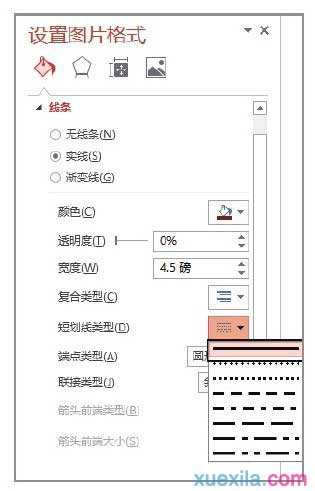
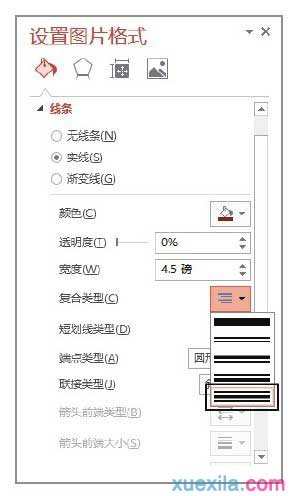
4、在“设置图片格式”窗格中设置图片边框的颜色和线条宽度,如图6所示;然后在“联接类型”下拉列表中选择相应的选项设置边框线条间的连接类型,如图7所示。
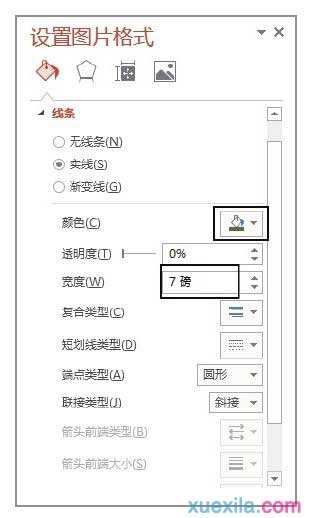
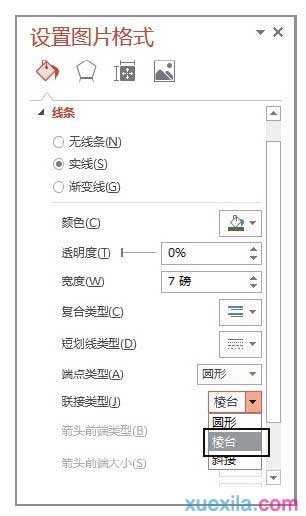
5、在“设置图片格式”窗格“线条”设置栏中选择“渐变线”单选按钮将边框线条设置为渐变线,在“预设渐变”下拉列表中选择相应的选项将该渐变样式应用到线条,如图8所示;然后在“方向”下拉列表中选择相应的选项设置渐变的方向,如图9所示。完成上述设置后的图片效果如图10所示。