ppt2010怎样制作环形渐变
2017-06-01
相关话题
手机上的一些icon图标,经常会看到是环形渐变效果,如果我们想要在ppt中添加环形渐变效果,应该怎样制作呢?下面给大家分享ppt2010制作环形渐变的方法。
ppt2010制作环形渐变的方法
插入一个正圆,设置形状格式-渐变填充,这里我们设置渐变方向为“线性向右”,插入5个渐变光圈,光圈的颜色设置为“16,195,174”“142,193,88”“200,193,40”“194,150,2”“255,15,12”,大致调整下光圈的位置。
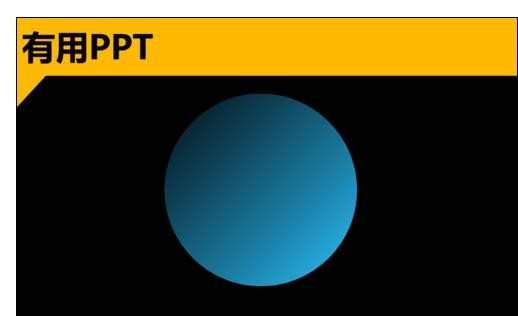

效果如图所示。再插入一个小一点的正圆,用黑色纯色填充,然后将两个正圆同心居中,初步效果见图中所示。将两个正圆ctrl+g组合。
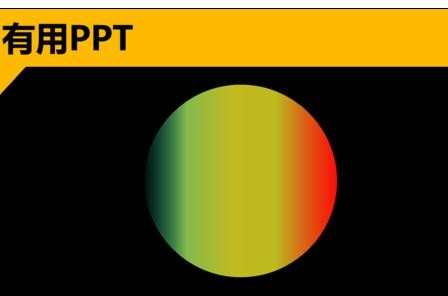

再插入第三个更小的正圆,用相近的渐变色进行渐变填充。这里我们依旧选择渐变方向“线性向右”,三个渐变光圈,颜色分别为“16,195,174”“142,193,88”“200,193,40”。
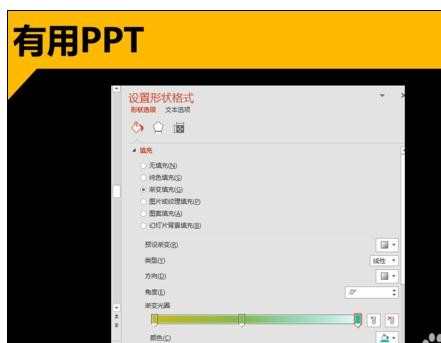

这样,外部轮廓图就算设置完毕了。接着在里面添加一些小图标进行点缀,比如云朵,云朵我们也可以选择自己手绘。要怎么操作呢?先插入两个正圆和一个圆角矩形,向内拖动圆角矩形的控点到极致,并摆放好三个图形的位置。

利用形状联合功能对三个图形进行联合,具体操作路径为,先选中三个图形-格式-合并形状-联合。
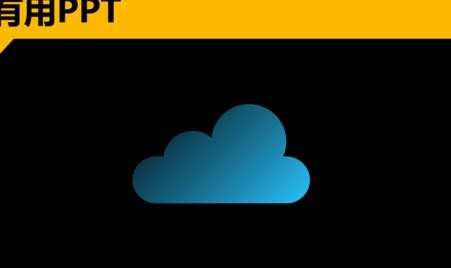
将“云”形填充设置为“无填充”,线条颜色设置为白色,再调整下线条轮廓的宽度,这里我们设置宽度为“6磅”。
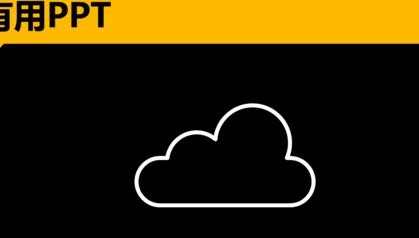
调整下云的大小,放置进此前设置好的圆形组合的中心位置,效果如图所示。我们还可以利用ppt的编辑顶点和开放路径功能,将云“打开”,具体操作方法大家可以看下我的其他教程。



猜你感兴趣:
1.ppt如何制作渐变圆环图形
2.ppt2010怎样制作环形图
3.在ppt中怎样制作环形图
4.如何在ppt中设置图形轮廓渐变效果
5.在ppt中圆环动画效果怎么制作