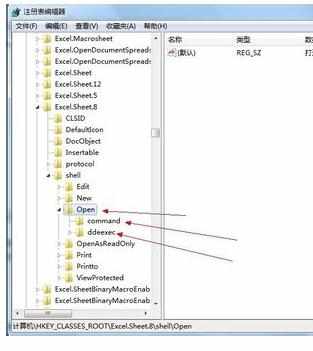Excel中进行单独窗口打开的操作方法
相关话题
很多使用 Windows 7 的同学还是喜欢两个窗口一拉一靠左右排列,既便于比较,也不妨碍操作。问题是,打开多个 excel 文件时,它总是显示在一个窗口中啊,怎样在单独的窗口中打开文件呢?今天,小编就教大家在Excel中进行单独窗口打开的操作方法。
Excel中进行单独窗口打开的操作步骤
单击【开始】→单击【所有程序】→单击【Microsoft Office】→单击【Microsoft Excel 2010】。

单击左上角的【文件】按钮,弹出的菜单选择【打开】命令。
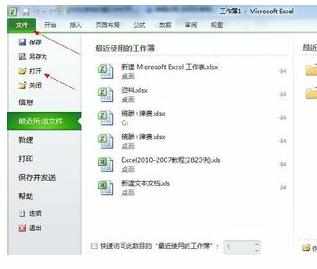
找到要打开的工作簿文档,选中并单击【打开】按钮。

方法2:Fixit 自动修改
下载Microsoft Fix it 50801程序,并执行【下载地址在参考资料中】。
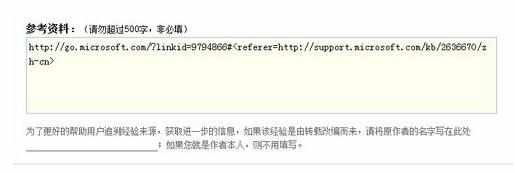
方法3:手动修改
按“Win+R”快捷键打开运行对话框,键入“regedit”命令,单击“确定”按钮打开注册表编辑器。
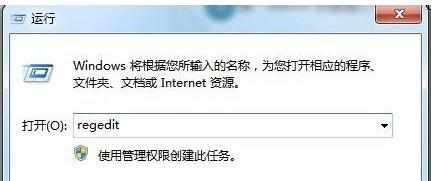
在左侧目录树窗口定位到以下注册表项
HKEY_CLASSES_ROOTExcel.Sheet.12shellOpen
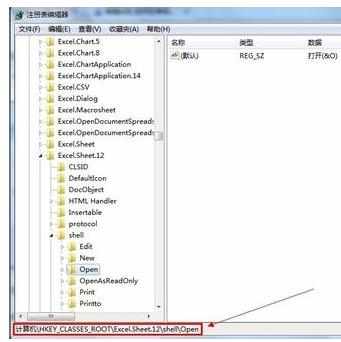
在Open项上鼠标右键,打开的菜单选择“导出”命令。

打开“导出注册表文件”对话框,选择要保存的位置,并键入文件名,最后单击“保存”按钮。

这样就生成了一个扩展名为reg的注册表文件,如果修改注册表后发生意外问题,可双击将原始数据重新导入注册表中。

展开“Opencommand”,在右边细节窗口双击打开默认键值。

鼠标移到数值数据的最后,把参数/dde修改为"%1"【包括引号在内】,单击“确定”按钮保存设置。
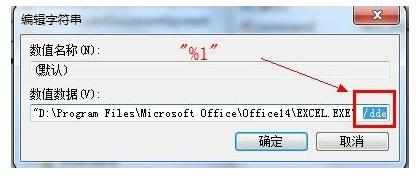
接着继续双击“command”键值,同样把最后的/dde参数修改为"%1",单击“确定”按钮保存设置【Office 2007用"%1"代替/e】。

右击Open旗下的“ddeexec”项,打开的菜单选择【重命名】,为该项取个任意新名字。

再用同样的方法,对HKEY_CLASSES_ROOTExcel.Sheet.8shellOpen分支也进行以上的备份和修改。