excel制作好看的柱形图方法
相关话题
Excel中的柱形图具体该如何进行制作得更加好看呢?接下来是小编为大家带来的excel制作好看的柱形图方法,供大家参考。
excel制作好看的柱形图方法:
制作好看柱形图步骤1:录入数据。
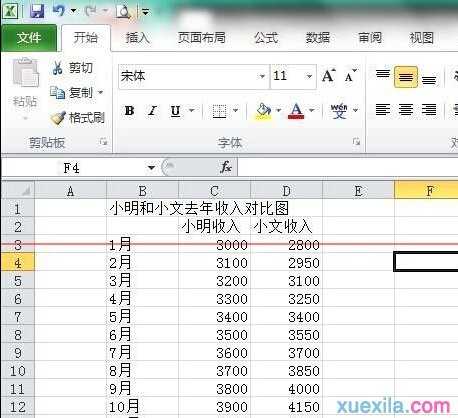
制作好看柱形图步骤2:选择数据,插入柱状图,得到软件默认的柱状图。
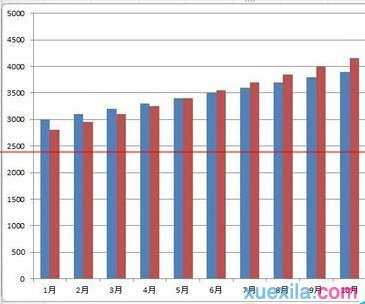
制作好看柱形图步骤3:设计标题。在图表工具中选择图表标题→图表上方,然后输入需要的标题文字。设置标题字体和字号。选用笔划较粗的字体,使用大字号。
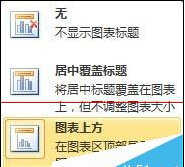
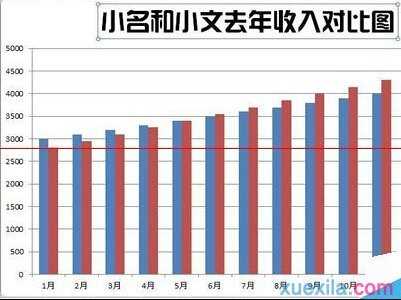
制作好看柱形图步骤4:设计图例。选择在顶部显示图例,设置图例字体和字号。
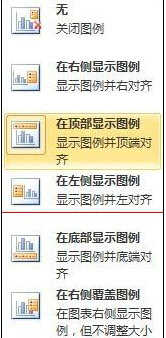
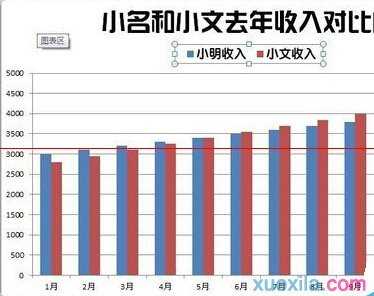
制作好看柱形图步骤5:设计柱形填充颜色。点选相同系列柱形,在图表工具→格式→形状填充中选择颜色。

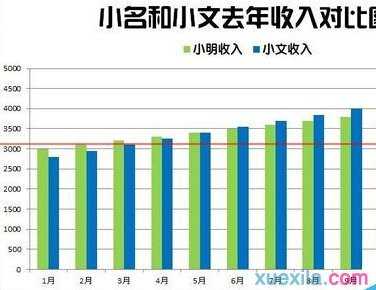
制作好看柱形图步骤6:设计数据标签。每一张图都有想说明的重点,所以不必将每个系列的数据标签都显示出,本例显示出第二系列的数据标签。选择数据标签外,显示出数据标签,并对数据设置字体和字号,并选用与系列柱形相同的颜色。
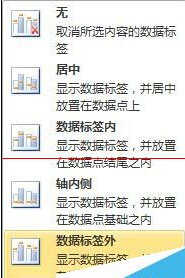
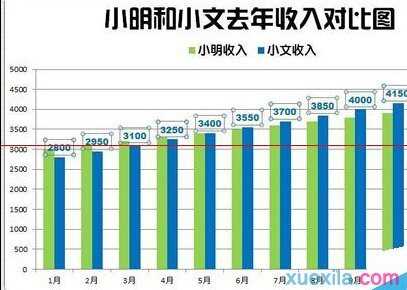
制作好看柱形图步骤7:设计坐标轴。为了强化逐渐增加的趋势,可以将纵坐标轴的最大和最小刻度进行更改。因为已经显示出了数据标签,所以没必要再需要纵坐标轴,点击选择纵坐标轴,将其删除。点选横坐标轴,更改字体和字号。
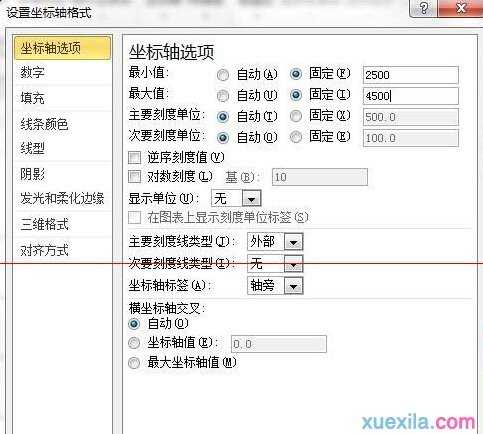
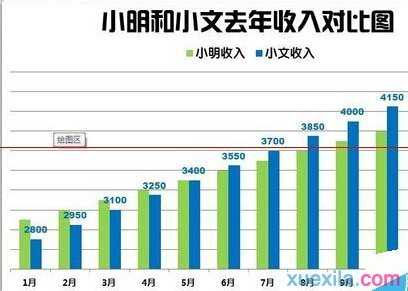
制作好看柱形图步骤8:设计网格线。无需网格线,将其删除。
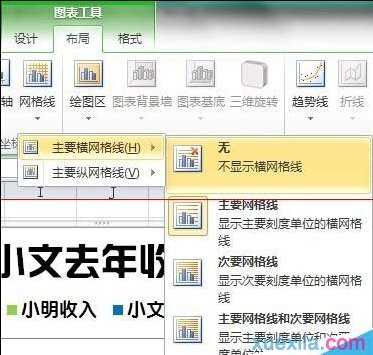
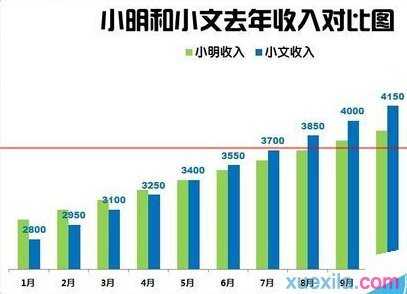
制作好看柱形图步骤9:整体再设计。这一步需要具体问题具体分析。本图因为是逐渐增加的风格,所以需要强化这个增加的趋势。把标题更改为居中覆盖标题,那么柱形将进一步扩大。同时手动将标题和图例移动到左边的空白区域,使整个图更显稳重。
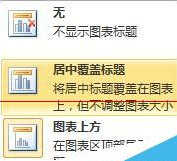
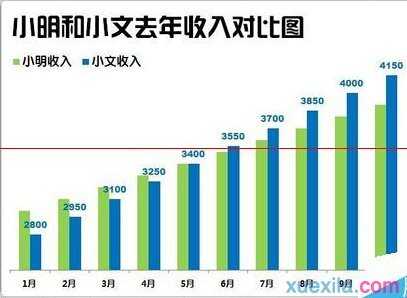
制作好看柱形图步骤10:增加对图形的说明。因为绘制图形的目的就是为了说明图形所要表达的意义,充分利用左边的空白区域,添加本图需要表达的意义。
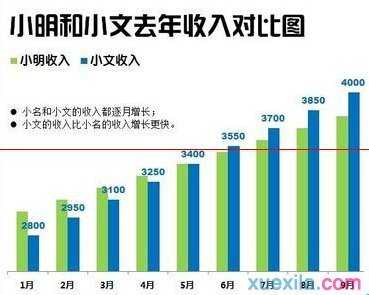
制作好看柱形图步骤11:设计柱形之间的间隔距离。双击柱形,弹出格式设置对话框,拖动滑块改变系类重叠和分类间距的值。
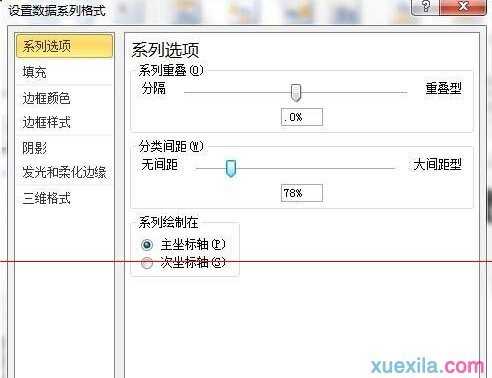
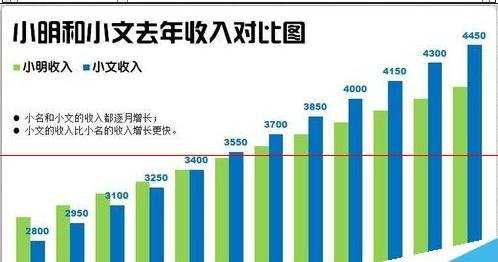
制作好看柱形图步骤12:再为图增加一个边框。在格式→形状轮廓中选择颜色,选择边框的粗细和线型。可以适当宽点。得到最终美化的柱形图。
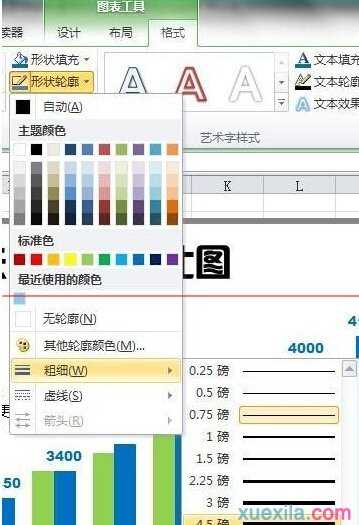
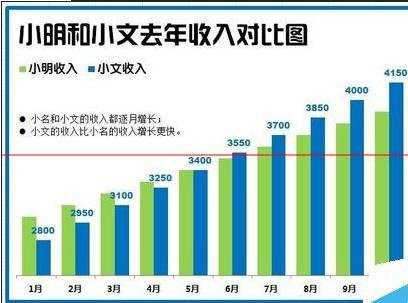
看了excel制作好看的柱形图方法还看了:
1.excel2013制作柱形图的方法
2.excel做柱形图的方法
3.Excel上如何制作柱形图
4.excel制作柱形图教程
5.excel2003制作柱形图的教程
6.Excel2013中怎么制作柱形目标进度图
7.怎么在Excel中制作数值差异柱形图
8.excel2010 柱形图的制作教程