体验Windows 8系统自带防火墙
相关话题
相比WIN7以及XP系统,Win8的防火墙功能要强大不少,支持对专用、公用网络进行防火墙过滤设置。不过安装了杀毒软件防火墙就成了鸡肋,很多朋友问如何关闭Win8防水墙.下面是小编跟大家分享的是体验Windows 8系统自带防火墙,欢迎大家来阅读学习~
体验Windows 8系统自带防火墙
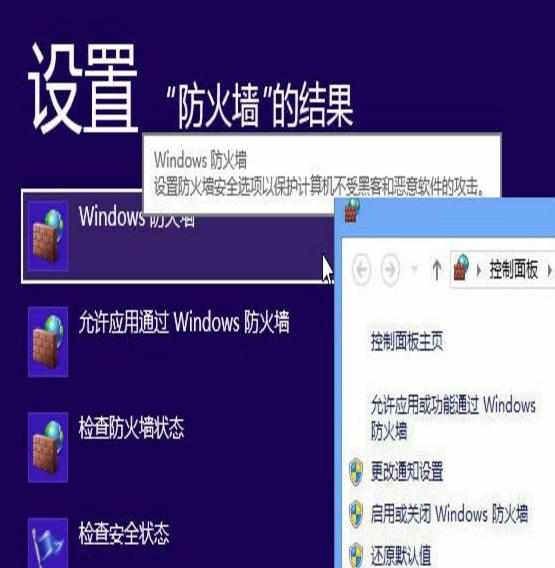
按“Win+W”进入Win8系统的设置搜索界面(触屏用户可以从屏幕右侧向中间划动然后从超级按钮菜单中选择搜索),输入关键字“防火墙”,左边立刻出现Windows防火墙、允许应用通过Windows防火墙、检查防火墙状态等相关的搜索结果。
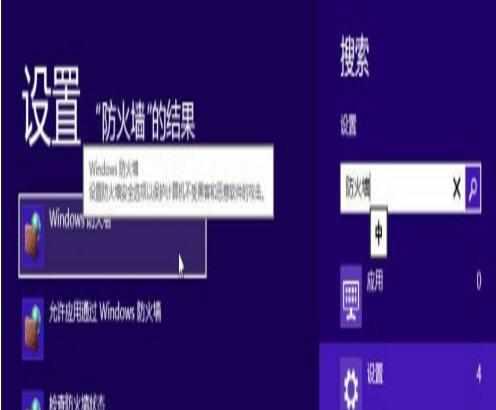
键盘用户还可以按“Win+X”组合键打开Win8快速链接菜单,依次打开“控制面板—系统和安全—Windows防火墙”,也可快速打开Win8系统自带的防火墙设置界面。

图示:从Win8控制面板中选择Windows防火墙
进入Win8系统自带防火墙设置界面,我们可以看到当前系统防火墙设置的一些基本情况,比如防火墙是否开启、当前的活动网络、通知状态等等。

图示:Win8自带防火墙设置主界面
Win8防火墙设置界面左侧窗格列出了所有与防火墙相关的操作,比如“允许应用或功能通过Windows防火墙”、“更改通知设置”、“启用或关闭防火墙”、“还原默认值”以及“高级设置”等。下面我们分别介绍。

图示:Win8防火墙设置左侧窗格的操作选项
允许应用或功能通过Win8防火墙
Win8防火墙支持针对应用的详细个性化设置,用户可以单独允许某个程序通过防火墙进行通讯。点击防火墙设置窗口左侧窗格的“允许应用或功能通过Windows防火墙”,进入“允许的应用”界面,这里列出了系统的网络应用以及功能,我们可以在这里通过勾选复选框允许或者阻止某个应用或者功能在专用或者公用网络中的通信状态。
如果需要添加允许通过Win8防火墙的应用或功能,先点击右上角的“更改设置”按钮,然后击右下角“允许其他应用”按钮,即可设置需要通过防火墙的应用或功能。

进入“添加应用”界面后,我们可以手动选择程序列表中的应用程序,如有些程序没有出现在列表中,还可以点击“浏览”按钮手动选择该程序所在地址。

下面我们看看Win8防火墙的自定义设置,在这里可以更改通知设置、开启和关闭防火墙,请点击“下一页”。
更改通知设置 开启和关闭防火墙
点击Win8防火墙设置界面左侧窗格中的“更改通知设置”和“启用或关闭防火墙”都会打开Win8防火墙的自定义设置界面。
在这里用户可以分别对专用网络以及公用网络设置不同的安全规则。每个网络中都有“启用Windows防火墙”和“关闭Windows防火墙”两组选择,如果需要关闭Win8防火墙可以在这里设置,但为了系统和网络安全,不推荐关闭防火墙。
在“启用Windows防火墙”下还有两个复选框,一个是“阻止所有传入连接,包括位于允许程序列表中的程序”,另一个是“Windows防火墙阻止新程序时通知我”。当用户进入到一个不太安全的网络环境时,可以选中“阻止所有传入连接”这个勾选框,禁止一切外部连接,即使是Windows防火墙设为“例外”的服务也会被阻止,为复杂环境中的计算机轻松提供严密的安全保护。
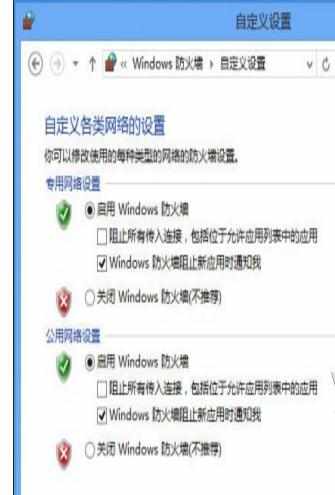
下面我们看Win8防火墙高级设置,请点击“下一页”。
Win8防火墙高级设置
如果遇到一些比较复杂的情况,比如联机进行多人游戏时可能需要为游戏应用打开特别的端口,这样防火墙才能允许游戏信息到达你的电脑,这时需要进入Win8防火墙高级设置。点击Win8防火墙设置界面左侧窗格中的“高级设置”,系统可能要求你提供管理员密码或确认你的选择。
在“高级安全 Windows 防火墙”对话框的左侧窗格中有“入站规则”、“出站规则”、“连接安全规则”以及“监视”等选项。Win8防火墙支持双向保护,可以对出站、入站通信进行过滤,用户可以针对各种对象创建防火墙规则,确定阻止还是允许通过。
对规则进行配置时,用户可以从各种标准中进行选择:例如应用名称、系统服务名称、TCP端口、UDP端口、本地IP地址、远程IP地址、配置文件、接口类型(如网络适配器)、用户、用户组、计算机、计算 机组、协议、ICMP类型等规则,功能非常丰富强大。

另外,如果需要还原Win8防火墙的默认设置,点击Win8防火墙设置界面左侧窗格中的“还原默认值”就可以了,简单方便。