Win7笔记本电脑的节电省电小技巧
笔记本电脑最突出的特性就是其移动的特性,即使没有外接电源,通过电池我们也可以继续使用笔记本一段时间来应对各种情况。而与此同时,移动设备一定会涉及的续航的问题也出现了,我们有没有可能通过一些小技巧来延长我们Win7笔记本的使用时间,以增进我们的使用效果呢?答案是肯定的。下面小编就为大家介绍一下具体的技巧吧,欢迎大家参考和学习。
具体的节点小技巧如下:
首先要提到的就是屏幕亮度,如今的高清显示时代,在移动设备上消耗电量最大的,往往就是屏幕。在使用电池的时候,我们需要的屏幕亮度根据环境可以做出一些调整,不但可以省电,更可以保护视力,好处多多。如何做到呢?在Win7桌面按下Win徽标键+X,会弹出移动中心:
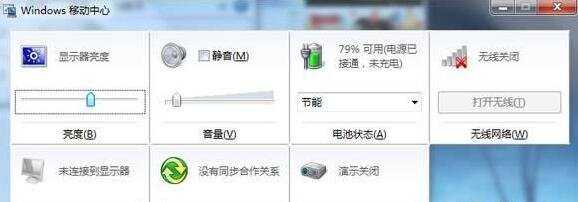
在显示器亮度一栏我们可以很方便的调节屏幕亮度。而且,在大部分笔记本上,都有一个多功能键:Fn,通过同时按下Fn和某一个示意为明亮度变化的按键,也可以达到调节亮度的效果,一般这个明亮度都是用一个小太阳加一个上箭头或者下箭头示意的,不同的品牌可能会有不同的变化。
接着来说说无线网卡,有的用户习惯于常年打开无线网卡,在使用电池的时候,可能未必所在环境中并没有可用的Wifi信号,这个时候就不适合打开无线网卡了。那么如何关闭呢?上文所提到的Win+x唤出的移动中心里就可以选择打开或者关闭无线:

在大部分笔记本电脑上都有一个开关,便于用户快速关闭打开无线功能,不同的品牌可能会有不同的变化。最后来说说最为重要的电源选项,在Win7中我们可以通过这一项设置详细的定制属于自己的电源计划,以达到最佳的节电效果。依然使用Win徽标键+x打开移动中心,这里我们不但可以快速的打开电源选项,还能调节预设的电源计划:
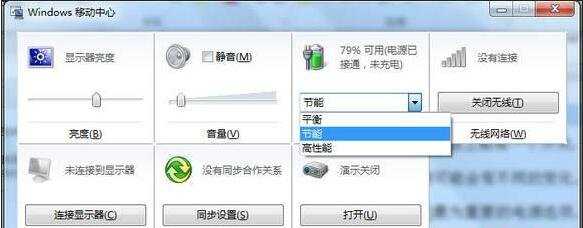
如果是想要打开电源选项详细设置我们的电源计划,只要点击电池的图标就可以了:

点击后弹出电源选项的窗口:
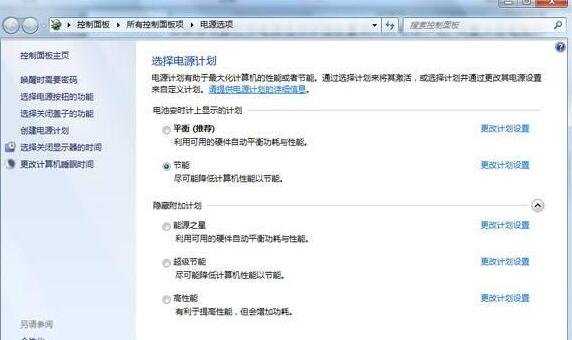
点击右侧的蓝色字体,“更改计划设置”,我们就可以修改对应的电源计划了:
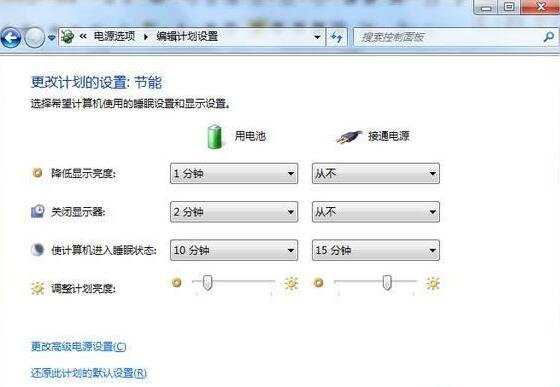
在这里我们可以粗浅的修改一下电源计划,但有的用户可能不满足于此,想要进行更高层次的设置,那么我们可以点击下方的蓝色字体,“更改高级电源设置” ,这样就能弹出高级设置的窗口了:
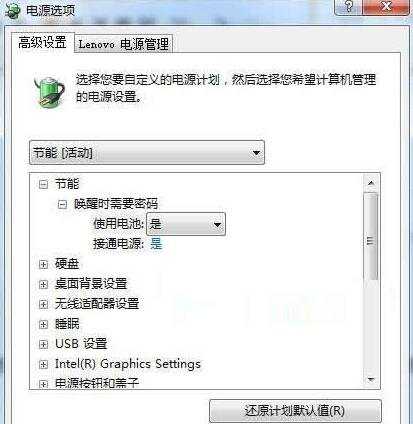
下面来为大家一一介绍这些选项。硬盘一项:在设定时间后让硬盘进入低功耗状态。
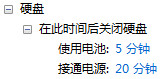
桌面背景设置一项:Win7的桌面设置为幻灯片组的功能,选择暂停的话就不会再切换桌面背景。

无线适配器一项:网卡的性能设置。
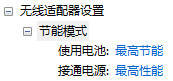
睡眠一项:电脑在闲置不操作一段时间后会进入睡眠状态,睡眠状态是指当用户希望再次开始工作时,可使计算机快速恢复全功率工作。让计算机进入睡眠状态就像暂停 DVD 播发机一样:计算机会立即停止工作,并做好继续工作的准备。
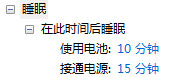
混合睡眠一项:如果不断电,系统将从内存恢复;如果断电,将从硬盘恢复,所以用户不用担心数据会丢失。
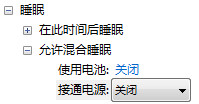
睡眠一项:会将工作和设置保存在内存中并消耗少量的电量,而休眠则将打开的文档和程序保存到硬盘中,然后关闭计算机。
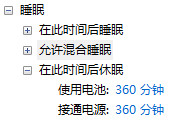
USB一项:会使某个USB设备一定时间不用时让其进入休眠状态。
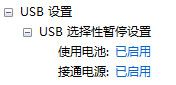
电源按钮和盖子一项:对笔记本合盖,电源按钮,睡眠按钮的操作设置相应的动作。
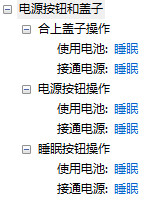
PCI Express一项:配置一些隶属PCIE总线的例如硬盘、网卡、声卡、显卡之类的设备的电源管理。
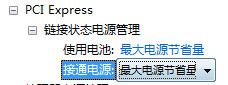
处理器一项:配置CPU的工作状态。
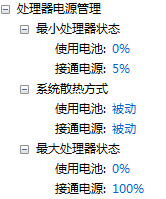
显示一项:用来对显示器的进行种种设置。

多媒体一项:设备在播放视频的时候的性能设置。
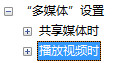
Internet Explorer一项:配置IE浏览器中打开网页中JS语言所设计的相关内容所使用的计时器的频率。
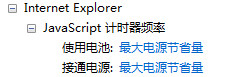
电池一项:设置于电池的相关操作,例如电量低时的操作,电量低的阀值设置,电量低时的电池通知等等。
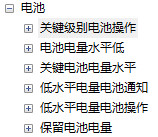
对应显卡Intel/ATI/NVIDIA图形设置:对显卡进行相应设置。
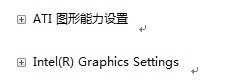
讲到这里,高级设置中的选项基本上介绍完毕了,今天给大家分享了一些关于Win7节电的相关知识,希望能给大家带来一些新的启发,在使用Win7的过程中获得更好的体验。