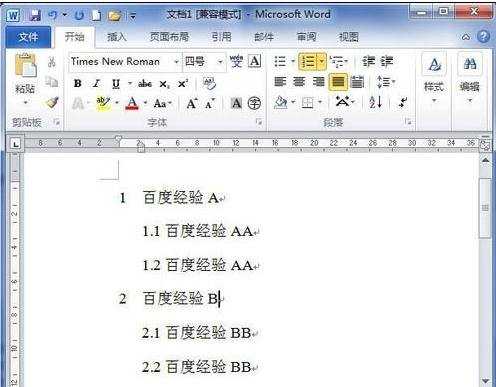Word 2010插入多级列表编号的三种方法
2016-12-02
我们在使用Word 2010编辑文档的过程中,很多时候需要插入多级列表编号,以更清晰地标识出段落之间的层次关系。那么下面就由小编给大家分享下Word 2010文档中插入多级列表编号的技巧,希望能帮助到您。
插入多级列表编号的方法一:
步骤一:打开Word 2010文档页面,在“段落”中单击“编号”下三角按钮。
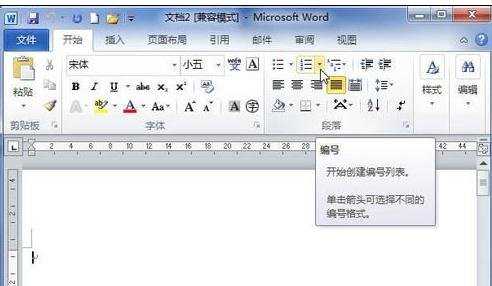
步骤二:接着我们在列表中选择一种符合我们需要的编号。
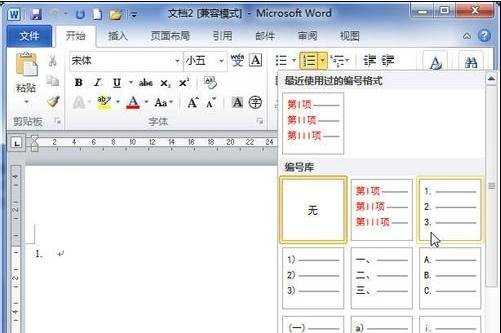
步骤三:然后在第一个编号后面输入内容,按下回车键自动生成第二个编号。这时我们不着急输入内容,而是按下Tab键将自动开始下一级列表编号。
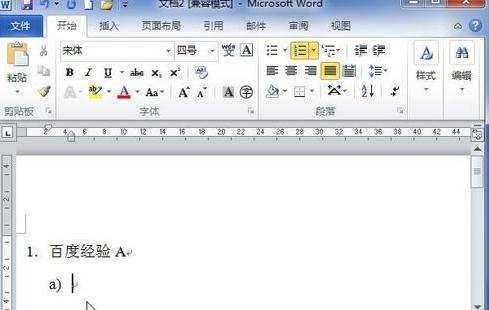
步骤四:第二级列表的格式也可以在“编号”列表中进行设置,完成输入内容后连续按下两次回车键,这样就可以返回上一级列表了。
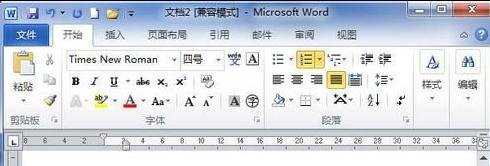
插入多级列表编号方法二:
步骤一:打开Word 2010文档页面,选中文档中已经存在但是需要更改列表级别的段落。在“段落”中单击“多级列表”按钮。
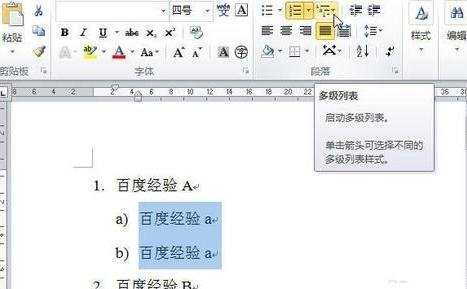
步骤二:在菜单中选择“更改列表级别”选项,并在下一级菜单中选择符合我们要求的列表级别。

插入多级列表编号的方法三:
步骤一:打开Word 2010文档页面,在“段落”中单击“多级列表”按钮。
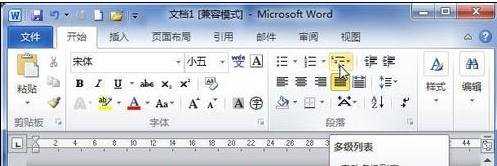
步骤二:我们在列表中选择一种符合实际需要的多级列表编号格式。
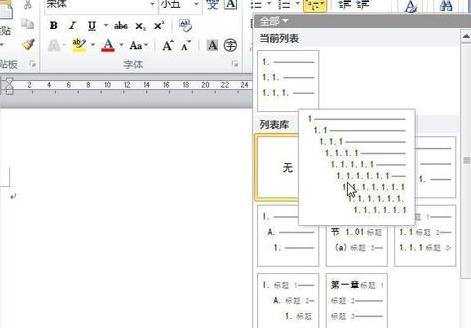
步骤三:在第一个编号后面输入内容,按回车键自动生成第二个编号(注意不是第二级编号),接着输入内容。完成所有内容的输入后,选中需要更改级别的段落,并再次单击“多级列表”按钮。
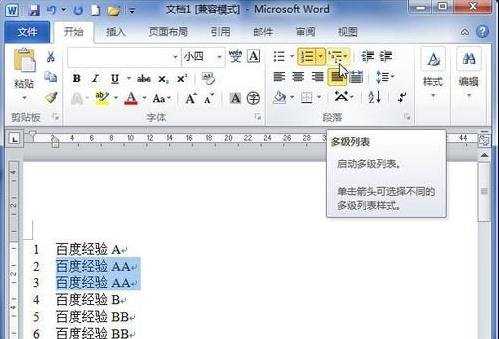
步骤四:在菜单中选择“更改列表级别”选项,并在下一级菜单中选择需要设置的列表级别。
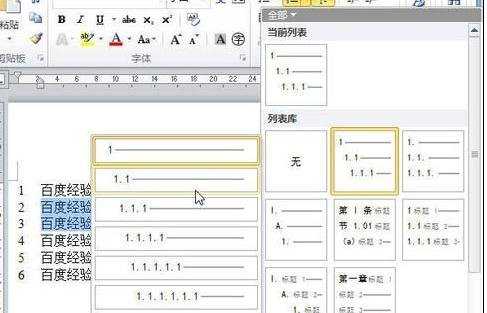
步骤五:在文档页面中,我们可以看到刚才创建的多级列表编号。