PS魔法棒怎么抠图
2016-12-02
抠图在PS操作中占有很大的份量,尤其是在图像合成,是以学会抠图在PS进修中是极其主要的。PS中供给了几种工具让我们对图形进行抠取,在我们利用的时辰可以针对分歧的图形进行利用。今天教大家一种经由过程色彩区域进行抠图,可以快速的对某一种色彩区域进行选区,利用的工具为魔术棒。魔棒工具是photoshop中提供的一种可以快速形成选区的工具,对于颜色边界分界明显的图片,能够一键形成选区,方便快捷。下面来了解一下怎么用PS中的魔法棒抠图。
PS魔法棒怎么抠图
1、启动photoshop软件,选择文件>打开 菜单,将人物素材图片载入到photoshop的操作界面
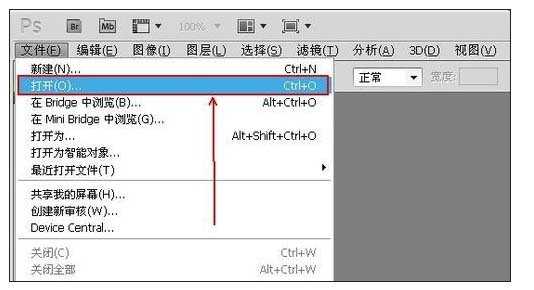
2、打开人物素材后,点击软件左侧工具栏的魔棒工具。

3、点击人物素材的白色背景,魔棒工具可以自动选区所有的白色区域。

4、如果对魔棒选区的区域不满意的话,可以调节魔棒工具的菜单栏调整选区。容差的取值范围是0-255,数值越大,魔棒所选的区域允许的色彩差异越大。
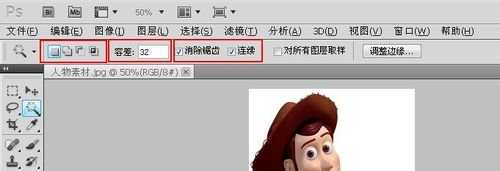
5、由于我们需要的是人物素材中人物,现在选中的是背景,我们需要把鼠标移至选区,鼠标右击选择弹出菜单的选择反向功能。

6、用步骤1的方法打开背景素材。

7、回到人物素材界面,选中photoshop的移动工具,将人物选区拖动到背景素材中。

8、选择编辑>自由变换功能,改变人物素材的大小以适应背景图案。按住Shift键可以等比例控制人物素材的缩放,不会产生图像变形。

9、拖动人物素材到合适的位置,就大功告成了!

END
注意事项:
Photoshop的魔棒工具对颜色边界明显的图像抠图效果快又好,但是如果图像色彩相差不大,或者边缘不明显,建议使用其他抠图方法。
本教程用Photoshop cs5演示,只因为本人电脑只有这个版本,本方法在任何版本的Photoshop软件上通用。