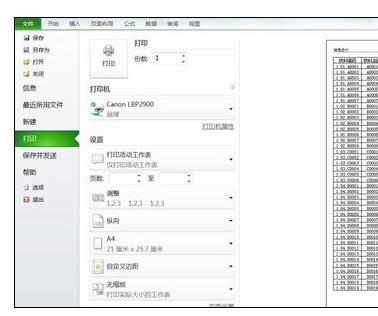Excel中进行表格页眉添加分隔线的操作技巧
2017-06-15
WORD中,用户设置好页眉后,在页眉与正文之间会自动出现一条分隔线,对文档的布局起到美化作用。今天,小编就教大家在Excel中进行表格页眉添加分隔线的操作技巧。
Excel中进行表格页眉添加分隔线的操作步骤
先画线直线生成图片
打开空白的工作表。
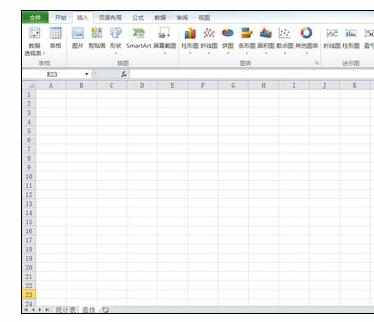
点击[插入]选项卡-[线条]-[直线]。
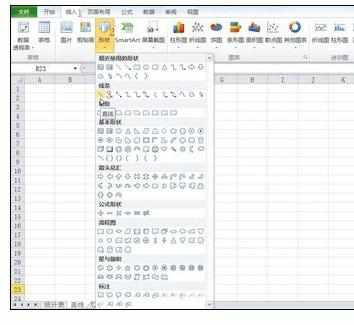
手动拖动鼠标画一条直线,在画直线时,要同时按住SHIFT键,这样可以强制画直线。

另存文件为网页格式文件,确定。
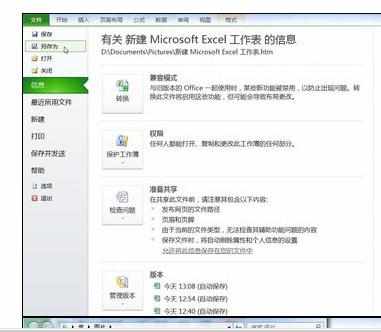

自动生成一个文件夹,并把工作表中直线,自动转化为PNG格式图片文件保存,文件名为新建 Microsoft Excel 表工作_1438_image001.png。
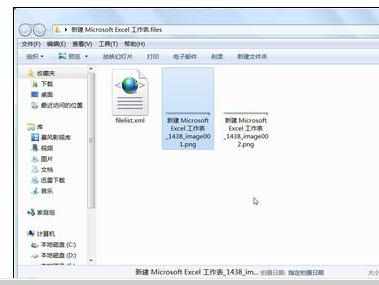
设置页眉格式
打开需要打印的工作表。
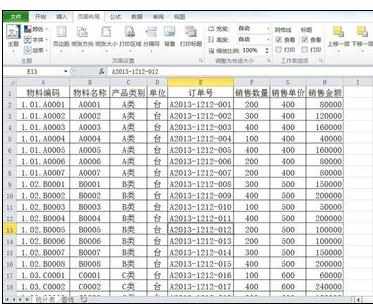
点击[页面布局]选项卡,再单击[页面设置]右边的斜向下箭头。
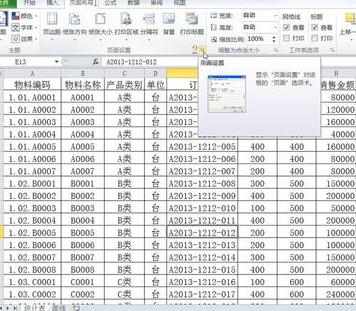
弹出[页面设置]对话框。

切换到[页眉/页脚]选项卡,单击[自定义页眉]按钮。

左框内录入"销售统计",右框内录入"2013-12-12",并点击A,设置字体大小为12,确定。

鼠标点到中间框内。

点击工具中"插入图片"按钮。

找到已制作好的直线图片,点击"插入"按钮。
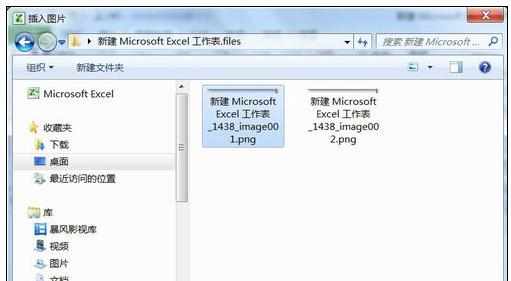
插入的图片在中框内显示为&[图片]。

鼠标移到到&[图片]前面,按下回车键,强制空行,以防止线条挡住文档确定。

工作表打印预览,可以看到页眉已插入了一条分隔线。