如何解决开机进入Windows桌面后显示黑屏
相关话题
有些用户反映说,自己的电脑开机进入到Windows桌面就黑屏了,不知道怎么回事,那么如何解决开机进入Windows桌面后显示黑屏呢?下文小编就分享了解决开机进入Windows桌面后显示黑屏的方法,希望对大家有所帮助。
解决开机进入Windows桌面后显示黑屏方法
一般情况下,导致这种问题基本都是病毒原因。也有小部分情况是系统的启动项故障,如:多个不同启动项占用资源或冲突导致。
因此,处理此问题,除了查杀病毒外,还可以尝试优化系统启动项测试。如果无法解决,可能需要备份数据后恢复出厂状态。
1、手动加载Explorer.exe测试
(1)使用键盘的组合热键Ctrl+Alt+Delete调出任务管理器,然后点击文件(F)菜单下的新建任务(运行)(N)。如下图所示:
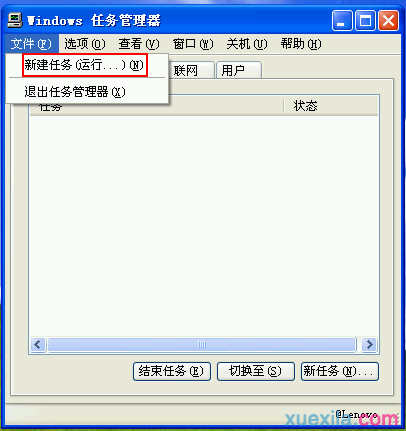
(2)在弹出的创建新任务对话框,键入explorer.exe命令后回车。如下图所示:

(3)稍等片刻,系统将自动加载文件并显示整个完整的桌面。如下图所示:

(4)此时按照实际情况,运行本机的杀毒软件进行全盘杀毒清理后重新启动主机。如果无法正常加载 Windows 桌面,则参考步骤 3-4进行处理。
2、调整系统启动项
(1)如果查杀病毒无效,可以继续尝试调整系统启动项测试。使用键盘组合热键Win+R调出运行对话框,键入msconfig后回车。如下图所示:

(2)在弹出的系统配置实用程序对话框,点击启动选项卡下的全部禁用(D)按钮。如下图所示:
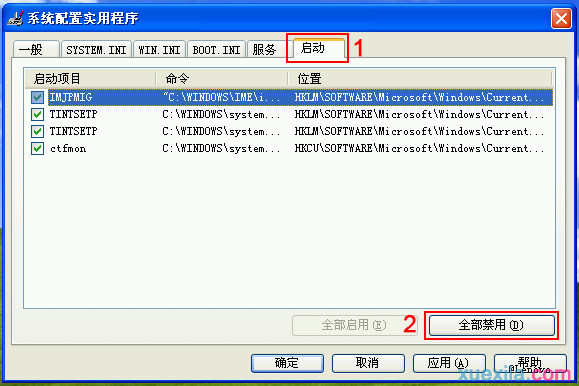
(3)系统此时将会提示需要重新启动才能生效,可保存好相关文档、工作后,点击重新启动(R)按钮结束设置。如下图所示:
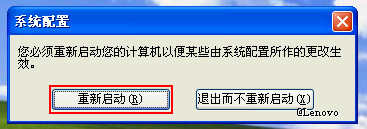
(4)如果禁用启动项后可以解决故障,则可以根据实际情况逐一勾选启动项目并重新启动进行测试,这样就定位原因所在了。
3、重新安装显卡驱动
(1)开机自检画面过后,按键盘的F8热键调出 Windows 高级启动菜单,然后在列表中选择最后一次正确的配置或启用 VGA 模式引导。如下图所示:

(2)进入系统后,访问联想官方驱动支持频道,点击驱动下载专区。如下图所示:

(3)在通过主机编号或机型查询驱动中输入相关信息如:Y480,然后系统将会自动检索出对应的数据,可点击检索后的 [Idea机型]IdeapadY480 如下图所示:
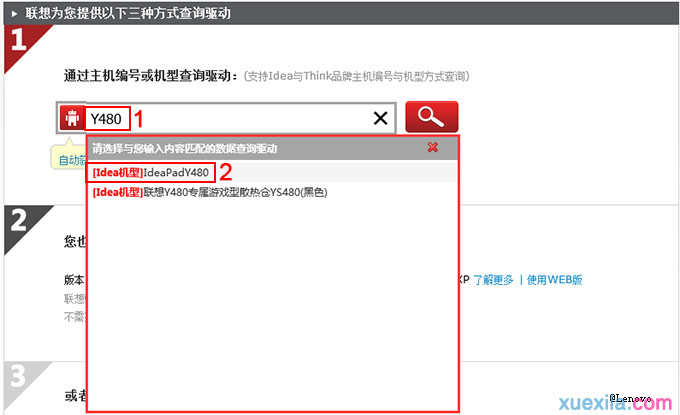
提醒:自动检索的呈现速度和网络速度有关系。
(4)在操作系统后选择当前主机运行的操作系统版本,如:Windows 7 64-bit。如下图所示:
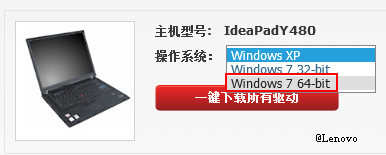
(5)然后展开显卡,根据主机实际的显卡厂商选择并点击如下图所示的下载。

(6)然后根据实际情况,将下载回来的显卡驱动解压并安装,安装后需要重新启动主机观察故障是否排除?
4、恢复出厂状态测试
建议备份重要数据至其他存储介质(如:如:U 盘、移动硬盘、刻录光盘等)。当确认数据没有问题后,在有经验人士指导下,可以尝试对硬盘重新分区、格式化并安装操作系统。如出厂标配一键恢复功能,可以参考产品手册进行还原出厂状态。
如何解决开机进入Windows桌面后显示黑屏相关文章:
1.开机进入桌面后显示黑屏怎么解决
2.Win7开机进入桌面就黑屏如何解决
3.电脑开机进桌面后黑屏怎么办
4.Windows7开机桌面黑屏故障解决方案
5.win10开机黑屏无法进入桌面怎么解决
6.电脑开机后不显示桌面黑屏是怎么回事
7.电脑开机后桌面黑屏怎么回事