雷神笔记本一键U盘重装系统教程图解
2017-06-05
雷神笔记本一直以来都凭借着极其炫酷的跑车造型,以及超轻超薄的便携能力,吸引着用户的目光。不仅拥有酷炫的外形,而且超高的性能,同样是一大亮点。如果想要一款游戏本的话,那么雷神同样是一个不错的选择。下面是小编跟大家分享的是雷神笔记本一键U盘重装系统教程图解,欢迎大家来阅读学习~
雷神笔记本一键U盘重装系统教程图解

步骤阅读方法/步骤
1事先制作好U盘启动盘。Whatever is worth doing is worth doing well:www.upandashi.com/down/.png
在网站自从下载好系统镜像文件,并把系统镜像文件包储存到U盘GHO文件夹里。
将U盘连接到电脑USB窗口,开机后连续按下“F12”键进入BIOS设置界面。
利用键盘的上下键,将U盘设置为第一启动项后,保存退出。
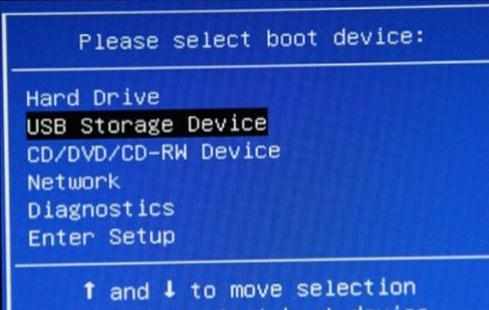
进入U盘装机大师启动页面后,利用键盘上的上下键选中【【01】运行U盘大师win8PE装机维护版(新机器)。
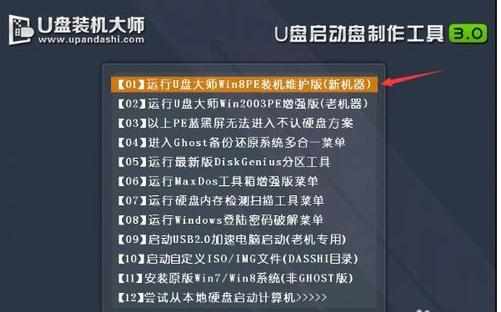
进PE系统页面后,我们双击“U盘大师一键装机”图标。
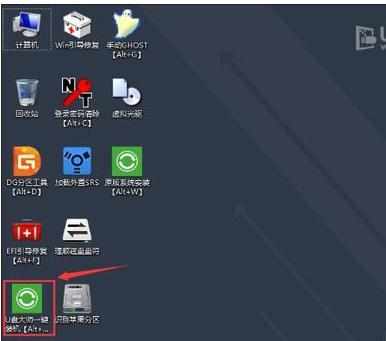
在"U盘大师一键装机"工具页面后,我们点击“打开”找到之前存在GHO目录下GHO文件并点击"执行"就可以了。
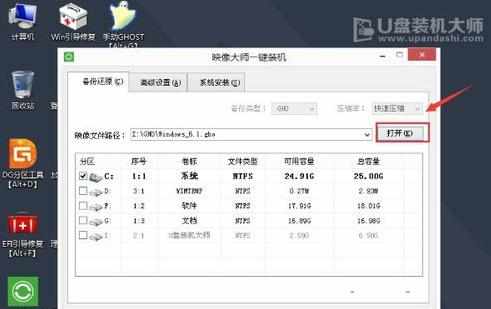
完成上述操作后,会出现一个弹跳出的窗口,这个时候我们只需要点击“确定”按钮就可以了。
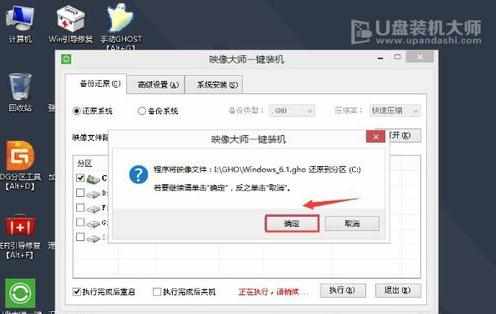
此时,我们只需要要耐心等待正在压缩的GHO窗后文件,等待完成就可以了。
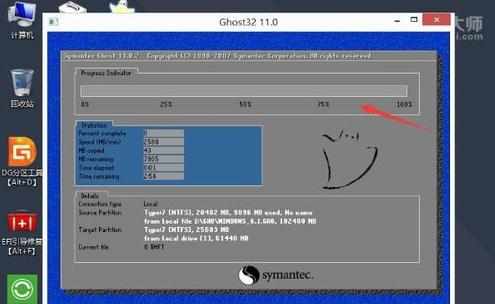
压缩文件完成后,系统会自动弹跳出窗口,我们只要点击“立即重启”选项就可以了。
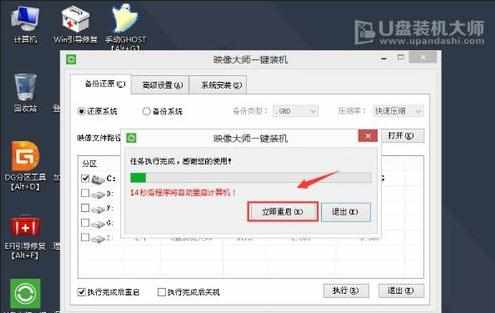
完成上述操作后,电脑便会自动重启。这个时候你就可以把U盘从电脑中安全删除了。最后,系统会自动安装系统,直到看到桌面为止。
