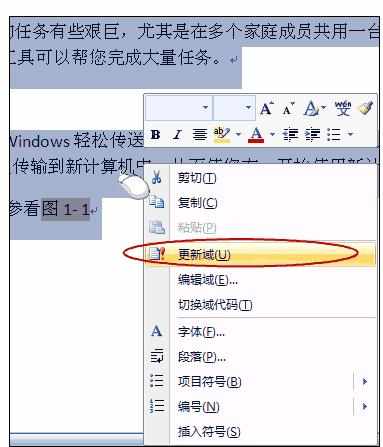Word2007文档中快速搞定毕业论文的操作方法
相关话题
平时积攒的一些office技巧在写论文时可以用上了。但是由于时间已久,很多技巧和方法的来源已经忘记出处了,故未写明原作者的地址和申明转载。今天,小编就教大家在Word2007文档中快速搞定毕业论文的操作方法。
Word2007文档中快速搞定毕业论文的操作步骤如下:
1.论文参考文献的添加
【第一步】
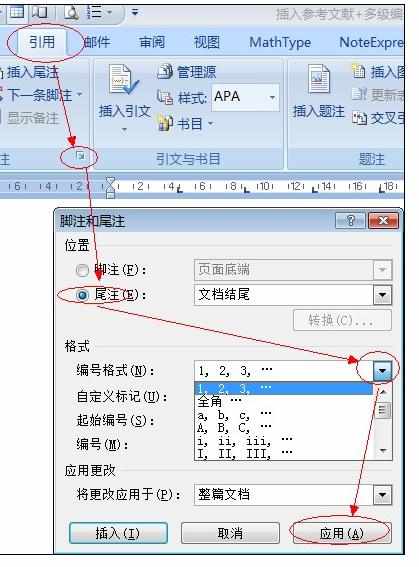
【第二步】
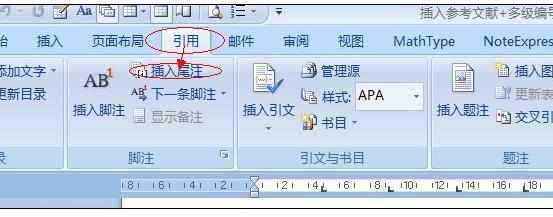
若需要重复引用文献,则进入第三步:
【第三步】
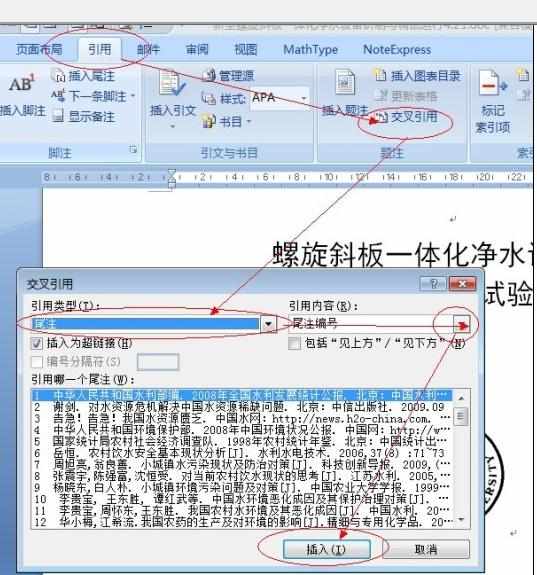
插入参考文献之后会发现没有 [ ] , 尾注不用管它,文中我也没有找到好方法,只能一个接一个加!并且会发现尾注中序号是上标,网上我找到2种方法:1、选中序号按快捷键 “ctrl+shift+=”就可以使序号不再是上标;2、用鼠标右击,出现一菜单,选择“字体”,在第二张菜单中去掉“效果”栏中“上标”前面的 “√”。我用的方法是删除之后统一加编号,比较整洁。
【第四步】
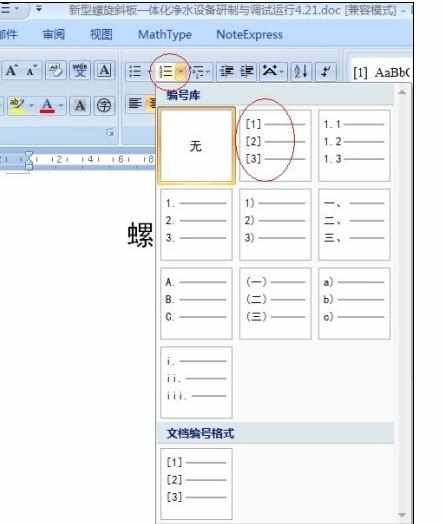
现在参考文献就弄好了,但是论文格式要求参考文献在正文之后,参考文献后还有发表论文情况说明、附录和致谢,而Word的尾注要么在文档的结尾,要么在“节”的结尾,这两种都不符合我们的要求。怎么办?看下面。
【第五步】
选中尾注

把光标放在要插入参考文献的位置

【第六步】
选中所有的尾注文本,点“格式|字体”,改为“隐藏文字”,切换到普通视图,选择“视图|脚注”,此时所有的尾注出现在窗口的下端,在“尾注”下拉列表框中选择“尾注分割符”,将默认的横线删除。同样的方法删除“尾注延续分割符”和“尾注延续标记”。
六步就完成了!
·1’.Word中参考文献尾注插入的方法与步骤
转自://www.zhiwenweb.cn/Category/Learning/1369.html
1.1 以尾注的方式插入第一个参考文献
将光标定位于word文档中将要插入参考文献的位置,按“插入/引用/脚注和尾注”。出现一菜单,选择“尾注”,“文档结尾”,编号格式为“1,2,3”。按“插入”按钮。以后也按照这个方法,不管是在该参考文学的前面还是后面插入,word都会自动更新编号,你就不用再自己一个一个改编号了。
1.2 给插入的参考文献加中括号
用word自动插入的参考文献是没有中括号的,参考文献全部写好后要是一个一个加中括号太麻烦。用什么方法呢?按“编辑/查找",在查找栏中输入"^e",再替换为:"[^&]"。这时不管是文章中还是尾注中的参考文献编号都加上了中括号。
1.3 给尾注中的参考文献编号去除上标标志
你会发现正文和尾注中参考文献都是上标的形式,正文的上标是你想要的,但是尾注中不是你想要的。修改方式和谱图word一样,选中编号,按快捷键"ctrl+shift+=”即可。也可以选中,右击,字体,效果中上标项的勾去掉。
1.4 去除“尾注分隔符”
参考文献有几页,你会发现每页的参考文献前面都有一条横线,且无法删除。它叫“尾注分隔符”。怎么删除?进入普通视图。按“视图/脚注”(快捷键Ctrl+Alt+D),此时编辑界面分为两个部分,下面的编辑框是尾注编辑框。选择尾注编辑框中的“尾注”下拉框,选择“尾注分隔符”,出现一条横线,选择该横线,删除它。再选择“尾注延续分隔符”,也会出现一条横线(这是尾注分页时会出现的很长的横线),选择该横线,删除它。关闭后,再按“视图/页面”切换回来。
1.5 交叉引用
当你在文档中第N(N大于等于2)次引用前面文档曾经引用过的文献时,这时宜采用“交叉引用”。方法:按“插入/引用/交叉引用”,出现一菜单,在引用类型中选择“尾注”,引用内容为“尾注编号”,这时在菜单中会出现你曾经编写过的所有尾注,选择你需要的,按“插入”按钮即完成交叉引用了。
注:若你后来又在前面的文档中插入新的尾注,这时后继的尾注会自动更新编号,但交叉引用不会自动更新。怎么办?按“ctrl+A”选择所有内容后,按“F9”键即可完成手动更新。
补充:(2012.04.25更新)
【连续尾注问题】
引用文献特别在文献综述部分,常常要把几篇引文列在一起,如[21-25],但是word没有这一功能,又不能将中间的文献删去,否则尾注引文也会自动删除,所以只好用比较笨的方法实现:
①先按照常规的方法将所有尾注插入好,包括替换样式,如有连续的尾注先不处理,例如形成[3][4][5][6]这样的连续尾注,下面要变成“[3-6]”的形式。
②选择字符“][4][5][”,快捷键按下alt再按H-FN调出字体属性框,在“效果”选项中勾上“隐藏”的复选框,将所选字符隐藏。这样形式上达到要求,而且也能够保留引文链接。
补充2:(2012.05.02更新)
【参考文献作为尾注插入后,在参考文献后面加附录】
有时候尾注插入时是放在文档末尾,这样是不能在其后加附录的,因为尾注始终是按“文档末尾”放置的。所以我们需要将其改成“本节末尾”。首先将文章分节好,中英文封面一节,中英文摘要一节,目录一节,正文(绪论至参考文献)一节(即正文各章之间插入“分页符”,参考文献四个字后面插入“分节符”的“下一页”);“引用”--“脚注”右下角箭头--“尾注”“节的结尾”--更改应用于“整篇文档”--“应用”(注意不要点插入)。然后附录就可以在参考文献后面写了。
·2.奇偶页显示不同内容
打开需要设置页眉格式的Word文档,选择“文件”菜单中“页面设置”命令,打开“页面设置”对话框,接着单击“版式”选项卡,在“页眉和眉脚”选项区中将“奇偶页不同”复选框选中,最后单击“确定”按钮结束设置。
选择“视图”菜单中“页眉和页脚”命令,将视图切换到页眉和页脚视图方式。这时可以看到光标在奇数页页眉编辑区中闪烁,输入奇数页眉内容;单击“页眉和页脚”工具栏上的“显示下一项”按钮,将光标移到偶数页页眉编辑区,输入偶数页页眉内容。
·3.在页眉中显示章编号及章标题内容
要想在Word文档中实现在页眉中显示该页所在章的章编号及章标题内容的功能,用户首先必须在文档中对章标题使用统一的章标题样式,并且对章标题使用多级符号进行自动编号,然后按照如下的方法进行操作。
选择“视图”菜单中“页眉和页脚”命令,将视图切换到页眉和页脚视图方式。
选择“插入”菜单中的“域”命令,打开“域”对话框。从“类别”列表框中选择“链接和引用”,然后从“域名”列表框中选择“StyleRef”域。
单击“选项”命令,打开“域选项”对话框,单击“域专用开关”选项卡,从“开关”列表框中选择“n”开关,单击“添加到域”按钮,将开关选项添加到域代码框中。
单击“样式”选项卡,从“名称”列表框中找到章标题所使用的样式名称,如“标题1”样式名称,然后单击“添加到域”按钮。
单击“确定”按钮将设置的域插入到页眉中,这时可以看到在页眉中自动出现了该页所在章的章编号及章标题内容。
·4.图、表、公式的自动编号及其编号在文中的引用
4.1 图的自动编号
也许有人觉得没有必要自动编号,但是想想如果一个报告里面有几十张图,几百张图的时候,改动一个图,所有的图的编号都要改变,工作量非常之大。
第一步,选中图片,右键,选插入题注,弹出如下对话框;

第二步,在该对话框中,选择新建标签,然后输入图1.或是图2.或是图3.等,或是图1-,图2-,图3-,具体如何看各个学校的规定和自己的爱好,我们学校建议采用图1.这种格式。

第三步,输入好后,就可以看到自动编号的样子了,一般图的自动编号选择在图片的下面,表的自动编号,选择在表的上面。
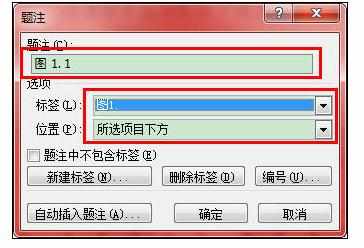
第四步,点击确定,对插入的图进行命名,排版(一般采用黑体,五号,居中),自动编号的图片前面有个黑点,这个黑点就是以后图表索引位置。
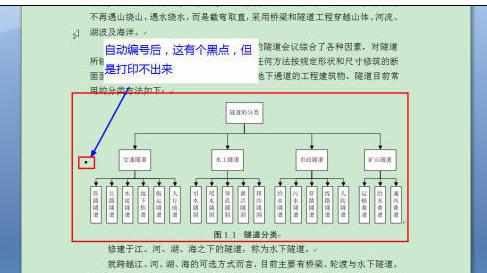
4.2 表格的自动编号
表格的自动编号同图的自动编号,只是表格选择在上面。

这里如果你word里面没有相应标签,就要新建适合自己的标签,新建标签的方法前面图的自动编号中有。

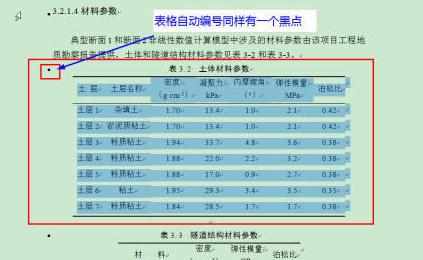
4.3 公式的自动编号
第一步,安装mathtype6.0或是6.5以上的编辑器,设置公式自动编号的显示格式;
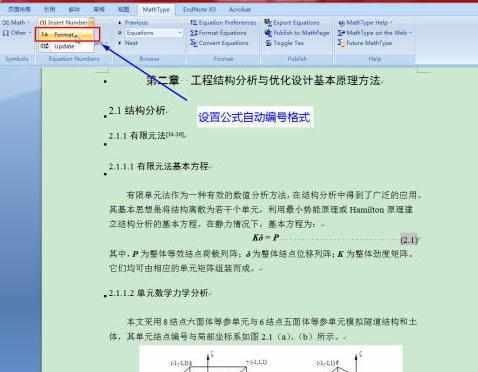
第二步,点击上面后,弹出如下公式格式设置对话框,按着对话框来设置就差不多了;
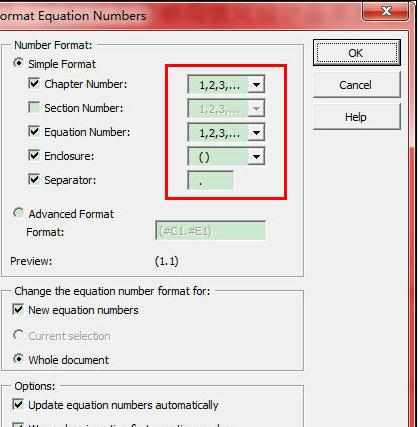
第三步,点击插入公式;
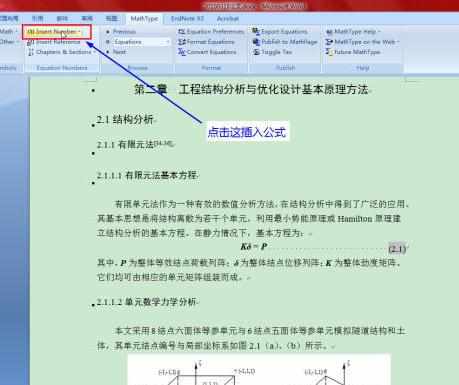
第四步,所有公式插入完了以后,全选,点击update,就可以自动更新公式的编号了。后续中如果要添加新的公式,或是删除公式按着相同的方法就可以实现公式的自动编号和更新。
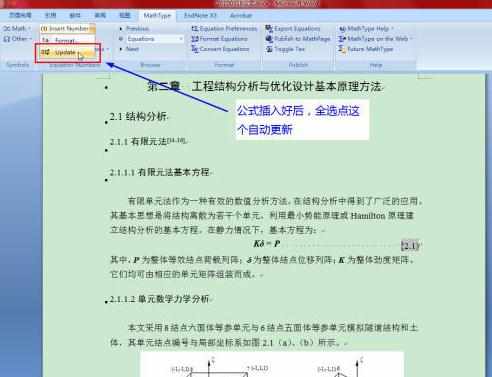
4.4 引用图片编号
假设我们在问中要引用到这幅图片了,你输入了“请参看”,后面应该紧接着“图x-x”。可以这样操作:
第一步:现在你把光标停在“请参看”后面,引用选项卡 -> 题注区域 -> 交叉引用。
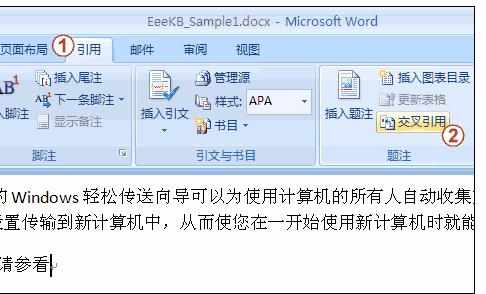
第二步:引用类型中选图1-,然后你添加好的图片标注全部列出来了,选一个就行。
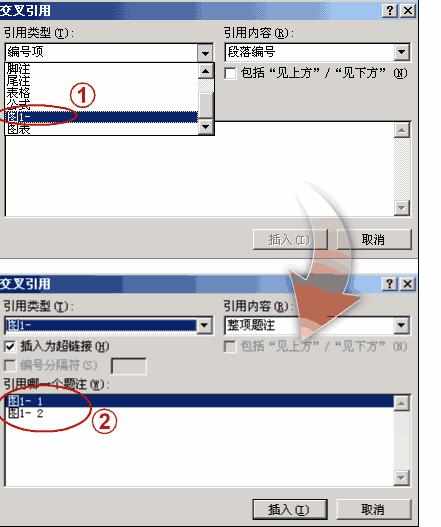
第三步:你时不时需要改动图片,比如前面插一张后面减一张。当你加图的时候前面的编号一般会自动更新。但是图片编号变了,你引用这编号的文字还是没有变。这时候你需要做个简单的小操作:用 Ctrl + A 选中所有文字 -> 右键点击 -> 选更新域。