毕业论文的目录怎么设置
很多毕业生的毕业论文的格式和目录不知道怎么设置,毕业论文的目录设置方法其实很简单,下面由小编告诉你!
毕业论文的目录设置方法
首先,先写一部分文字内容,罗列出大纲来,比如可以先列出各章和各节,甚至各小节的标题,再设置上述部分内容的格式。这样,后续如果再添加章节的话,可以直接使用格式刷将已有的格式赋给新添加的章节。
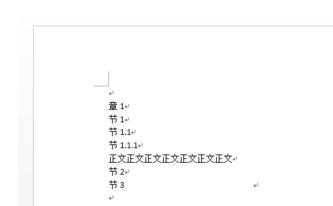
2然后进行格式设置。如果利用word现成的标题格式的话,可以将所需设置的章标题或节标题选中,然后选择相应的标题格式即可,一般的话,章标题对应标题1格式,节1标题对应标题2格式,节1.1标题对应标题3格式,如果还有节1.1.1的话,可以继续使用标题4格式。这些标题格式都是word中自带的。
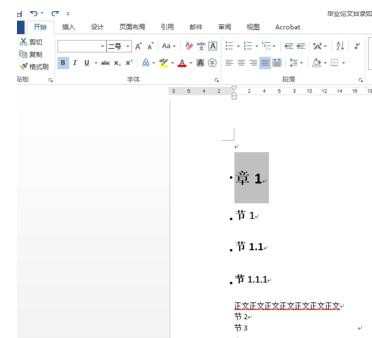
3如果觉得word现成的标题格式不符合要求的话,可以自定义标题格式。选择需要设置的章标题或者节标题,然后进行字体设置。然后右键已经设置好字体的文本内容,在样式窗口的下拉箭头上点击,可以看到“创建样式”,点击打开设置对话框,点击“修改”;
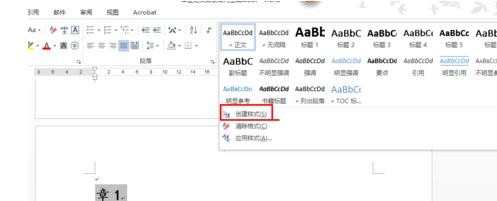
在弹出的设置对话框中,点击 样式基准,选择对应的标题基准即可,这里的基准大体意思就是你需要设置的这个字体格式是相当于word现有的哪个标题档次,如果你当前选择的是已经设置好字体的章标题的话,可以选择标题1,当然这都是可以自己选择,一般是这种情况;还可以在左下角的格式中选择该标题格式下的段前段后的行间距等等;设置好之后,在上面的名称处自定义一个样式的名称,如 我的标题1,确定之后,就可以在word中看到自定义的格式了;

同理,节1标题、节1.1标题以及节1.1.1标题都可以自定义,如果需要的话还可以做更多的节标题。

做好第一章的章标题,节标题和正文的文字格式之后,就可以通过格式刷进行后续章节的相同处理了。先选定已经设置好格式的标题或文本内容,然后点击格式刷;然后选中需要设置的其他章节的内容或标题,即可。如果想连续多次设置相同格式的内容的话,先选定已经设置好格式的标题或文本内容,然后双击格式刷;

接下来是设置编号。因为论文的内容很多,后续可能要添加或者调整章节的顺序,如果直接手动在标题前面加上编号的话,后续的处理会很复杂,工作量会很大。设置编号之后,就可以用格式刷进行简单地自动编号了。
先选定要设置编号的标题,只需要选择第一个标题即可,后续的其余标题用格式刷来操作。然后右键—编号—定义编号格式;根据需要选择相应的编号格式,如章标题选择“一、二、三……”,节标题选择“1,2,3……”,并在编号格式处写上相应的文字,如第一章,这样后续的自动编号中就会存在“第*章”的格式了。

同理可以设置节标题的编号。对于节1.1比较多的说,需要做一个设置,要在编号格式处添加上一节的编号,如节1.1,节1.2,节1.3等等,它们的共同不变的是.前面的1,所以要在编号前面添加固定的1.。

然后用格式刷进行相同设置内容的刷新即可。
上述操作就完成了标题格式和编号的设置了。下面进行目录的添加,目录的添加一定是在标题设置好的格式基础上进行的,所以要先设置好标题格式。在最开始留一页空白页,或者将光标定位在第一页的最上方,然后插入—空白页即可。
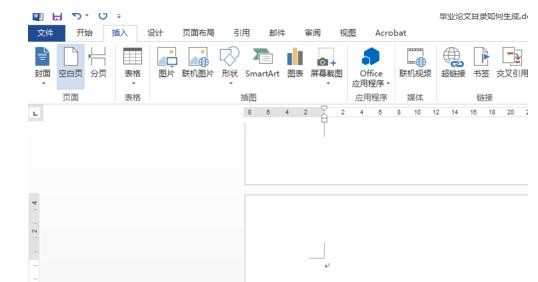
将光标定位在在空白页处,点击引用—目录—自定义目录,在弹出的对话框中设置显示级别,这里的级别其实就是标题的级别,如果你的论文中的标题超过了1.1,即出现了1.1.1或者1.1.1.1的情况,就设置相应的级别,默认的是3,即显示到1.1.当然,如果你想在目录中仅显示到标题1.1的话,那就设置显示级别为3即可。
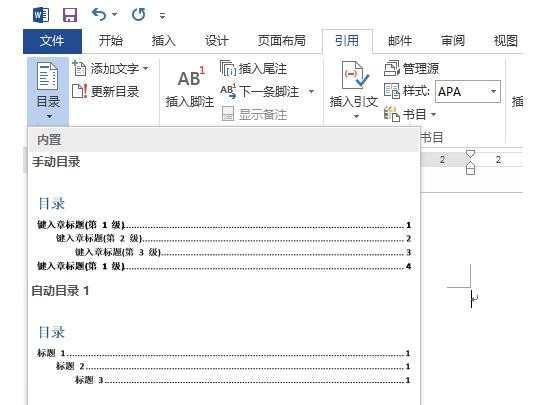

当你添加新的章节,或者调整章节顺序,或者调整显示级别之后,目录不会自动更新,需要手动更新一下。在目录上右键—更新域,然后选择更新目录或者更新页码即可。
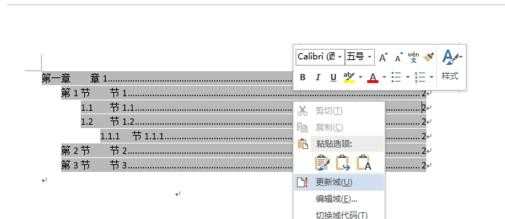
END