word设置背景图片透明度的方法
2016-12-26
相关话题
办公中经常会用到word中的设置图片透明度功能,设置图片透明度功能可以让背景图不会太遮挡内容影响阅读,如果不懂得如何使用的朋友不妨一起来探究学习一番吧,下面是由小编分享的word设置背景图片透明度的方法,以供大家阅读和学习。
word设置背景图片透明度的方法:
设置背景图片透明度步骤1:由于Word只能将图片指定颜色变成透明色,因此在将图片插入Word文档之前,尽量选择背景色单一的图片,如图所示的图标是一种比较理想的情况。

设置背景图片透明度步骤2:切换到“插入”选项卡,点击“插图”栏目中的“来自文件”按钮,选择本地磁盘中的图片文件进行插入。
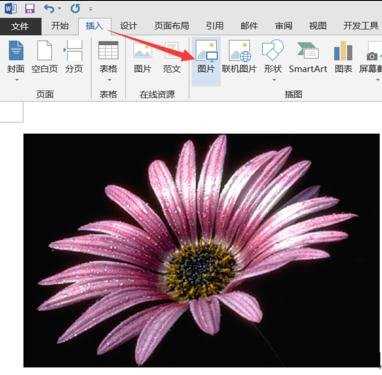
设置背景图片透明度步骤3:接下来输入一段文字,同时将图片的“对齐方式”设置“浮于文字之上”。选中图片,切换到“格式”选项卡,点击“位置”下拉列表,从中选择“其它布局选项”按钮。
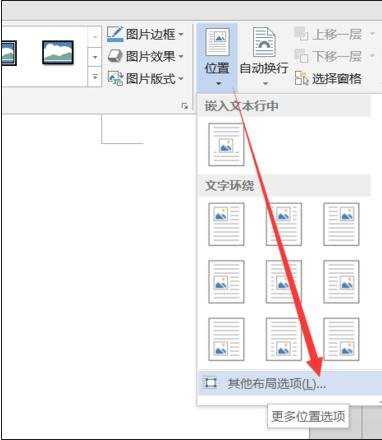
设置背景图片透明度步骤4:在打开的“布局”窗口中,切换到“文字环绕”选项卡,选中“浮于文字上方”项,点击“确定”即可。
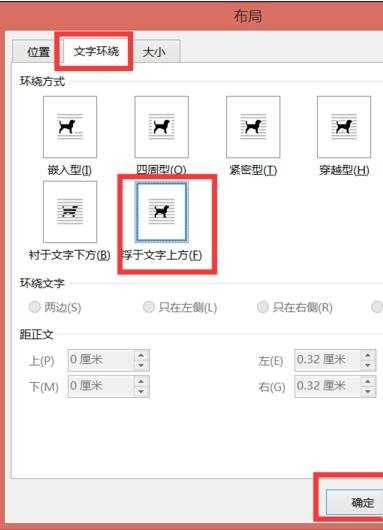
设置背景图片透明度步骤5:接下来切换到“格式”选项卡,点击“调整 颜色”下拉列表,选择“设置透明色”项。
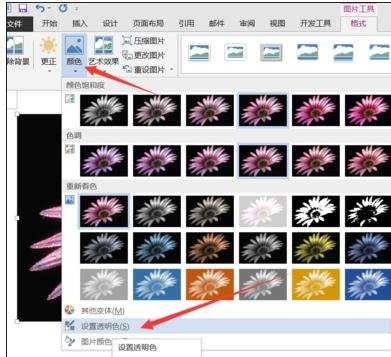
设置背景图片透明度步骤6:点击图片中想要设置为透明色的部分,就会发现图片中被点击的部分变成透明透明色啦,如图所示:

看了word设置背景图片透明度的方法还看了:
1.Word怎么让图片背景变透明
2.word怎么使图片背景透明的两种方法
3.Word2013怎么设置图片背景透明
4.word中如何调节图片透明度
5.word怎么设置图片的透明色
6.如何在Word2010中设置图片背景透明
7.如何设置word背景图片的两种方法