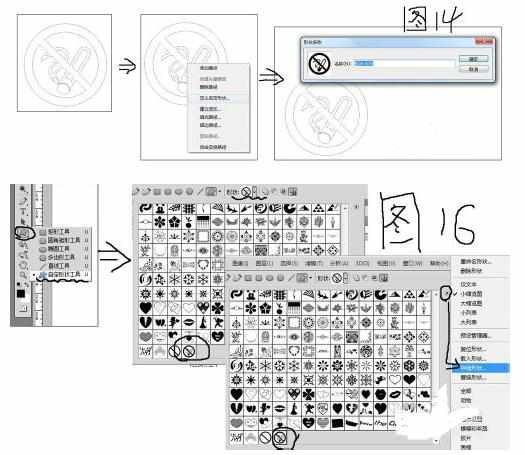ps钢笔工具怎样使用
s的钢笔工具很实用,可以画图也可以修图。其实这个也不算太难,下面就让小编告诉你ps钢笔工具怎样使用的方法,一起学习吧。
ps钢笔工具使用的方法
咱们先来认识一下钢笔工具吧。如图1,要使用钢笔工具就选择这个图形中的第一个,或者使用快捷键P(需要在英文输入状态下哦)

使用钢笔工具画路径时,当你选择了钢笔工具后,因为要创建路径,上边属性得变一下,要选中间的路径,而不是前边那个形状图层,如图2所示,图2中也为您展示了一下不同选择时的不同结果。
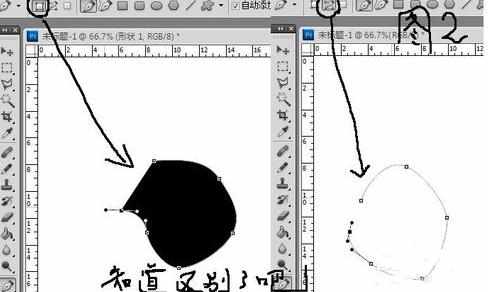
下边咱们先从简单的图形学起,用钢笔工具画简单的线段(不带曲线形),钢笔工具点击一下有一个点,都叫它为锚点,如图3中所示,在选择钢笔工具下在画图板中画图,A中是点击了一下(当然是鼠标左键喽,以下也是),B中是随便点击几个地方,你会发现有连结的线段产生了吧?C中是点击时按住了Shift键,按此键意思是下一个锚点方向与上一个不是垂直就是平行,跟画直线、垂直线效果一样。
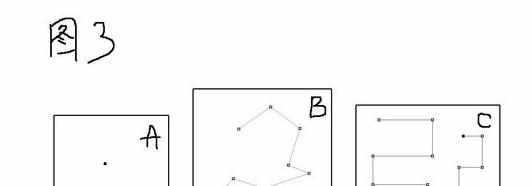
锚点建立学会了吧,咱们一步一步来哈,下边,注意了,随便点几个锚点,连结成线段,注意,注意,接下来再点一个锚点,点的时候按住鼠标左键不要松开哦,拖动一下看看出现了什么情况?发现有曲线了,而且刚才建立的锚点出现了两个“小触角”,如图4所示。
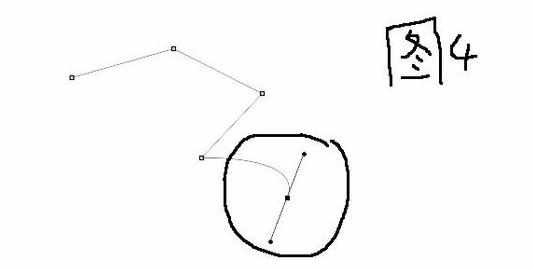
接下来咱们一步步掌握几种基本操作技能,跟着我操作哈,看仔细喽:在钢笔工具选择下,按住Ctrl键不松开,鼠标接近曲线,此时当鼠标变成如图5中左边图中形状时,拖动鼠标左键,会发现什么情况捏?曲线随着您的拖动在变化(注意此时的鼠标形状),上下左右试试感觉一下,这是一个技能,多加练习一定要掌握哈。
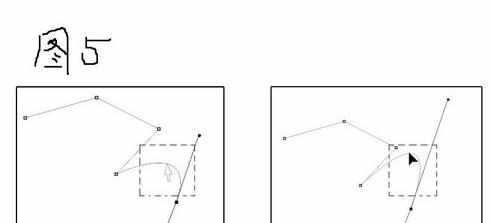
学习另一种技能,同样在钢笔工具选择下,鼠标移动到曲线触角任意一个点,如图6所示,注意鼠标指针的变化,当变成如图6中左图中形状时,按住鼠标左键不松,拖动试试,发现曲线也在跟着变化,同时观察变化时鼠标指针的状态。
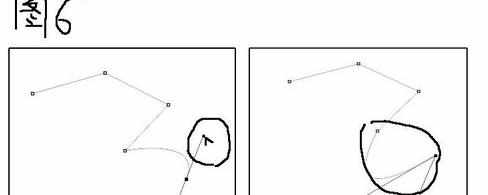
如图7中所示,在前后两个锚点都是曲线的情况下,可以分别调整两个锚点的触点来改变曲线的形态,这个留给你试试吧,多多注意鼠标左键拖动时看触点线的长短、方向对曲线的影响,多加练习哦。
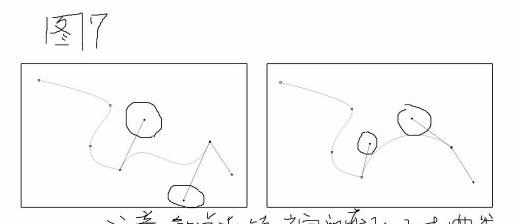
我们接下来看最后一个锚点的另一个触点,它的方向、长短主要用来控制下一段曲线的方向,在这里我改变触点的方向来画下一段曲线,看看下一段曲线的方向有什么变化,如图8所示,明白什么意思了吧?
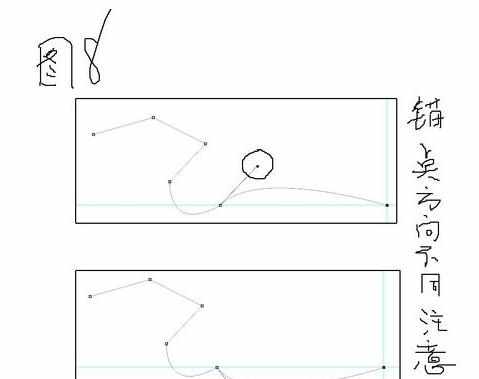
按住Alt键不放,鼠标移动到最后一个锚点上,当鼠标指针形状变成如图9(A图)中时,点击锚点,此时锚点如图9(B图),触点减少一个,在触点不减少与减少情况下咱们新建下一个锚点,观察线的变化,如图9(C图与D图),是不是看出点什么来?有触点时,新建锚点是线是曲线,无触点时新建锚点时线是直的,这就需要在实际情况中根据需要不断变化,还是多加练习才能领悟更多哦,才能更熟悉哦。
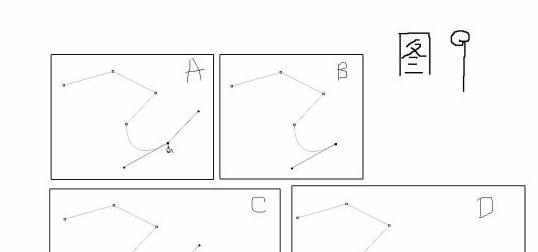
好了,下一个技能,在钢笔工具选中情况下,按住Alt键不放,新建下一个锚点(建锚点的同时拖动鼠标左键),发现只有一个触点了,这是技巧,为什么要建一个触点呢?因为有时候根据图的需要应该用一个触点,现在知道怎么操作就OK了,以后用的多了自然就知道什么时候用两个触点,什么时候用一个触点啦。见图10所示。
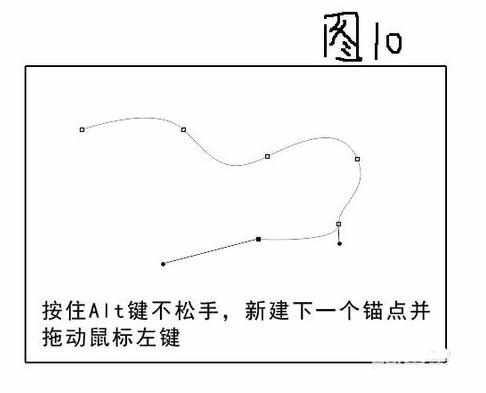
根据路径形状,可以随时添加、减少锚点,如图11所示,当鼠标移动到一个锚点上时,鼠标指针变成(如图A)时点击即为减少一个锚点,结果(如图B)所示。当鼠标移动到路径上某一处时(你想添加锚点的地方),鼠标指针变成(如图C)形状时即为添加一个锚点,结果(如图D)所示。
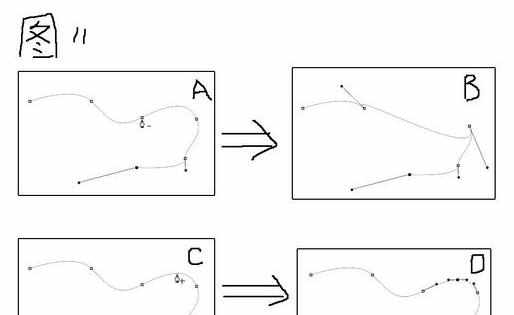
如果说,我画着画着路径,诶呦,前边一个锚点的位置错了,我想动一动这个锚点怎么办?好办!见图12,鼠标移动到你想到换位置的锚点上,此时按住Ctrl键不放,看到鼠标的变化了吗?此时拖动该锚点吧,同时观察鼠标指针的变化,怎么样,简单吧?
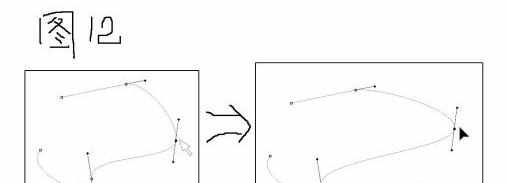
当钢笔工具出现如图13中上图中形状时,点击第一个锚点,此时就形成了封闭的如图所示的路径。当然,有人说我不想让他封闭,如何形成路径呢?此时你按住Ctrl键不放,在画板其他地方单击一下问题就解决了,如图13的下图所示。
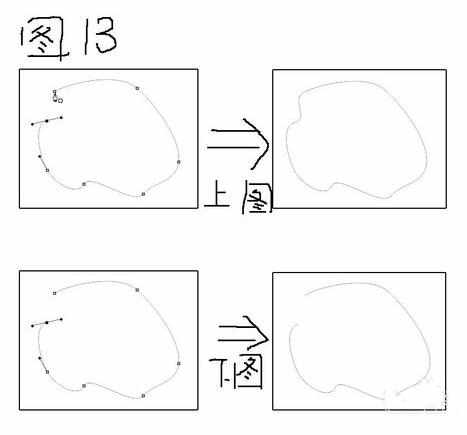
有的童鞋又说了,我好不容易用钢笔工具画了一个图形,我想保存它以便以后可以重复利用(意思就是一劳永逸呗),这个好说好说,看好了哈:
如图14中所示,在画好的路径上点右键---自定义形状-----弹出窗口起名----确定。
如图16中所示,在形状工具中选择自定义形状工具,然后在下拉条中就可以找到刚刚自定义的路径了,当然在右上角点击三角弹出菜单,选择存储形状,把形状存储在电脑上,以后就可以随时调用了。