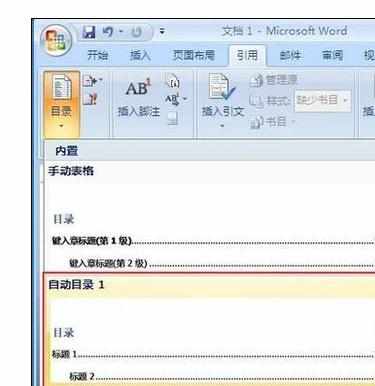Word中自动添加目录的操作方法
2017-04-09
相关话题
当用户要为写好的Word文稿添加目录时,如果一个个添加起来比较麻烦,有没有方法可以自动生成目录,今天,小编就教大家在Word中自动添加目录的操作方法。
Word中自动添加目录的操作步骤如下:
①首先打开Word文稿,单击菜单栏“引用”→“目录”设置目录标题名称。
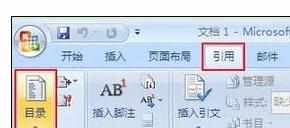
②点击“目录”展开列表,单击“插入目录”。
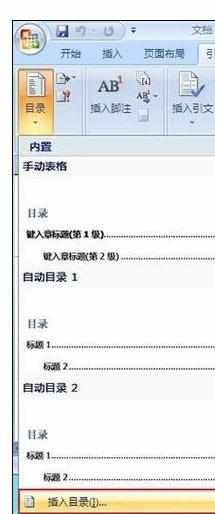
③在这用户单击“选项”按钮。
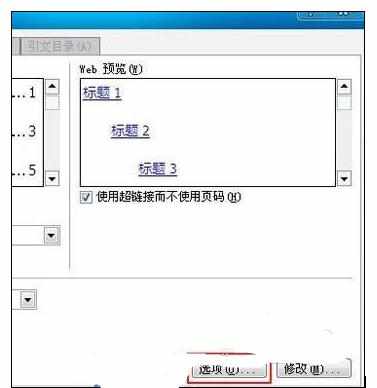
④此时进入“目录选项”这里设置目录级别,更改完成后按“确定”。
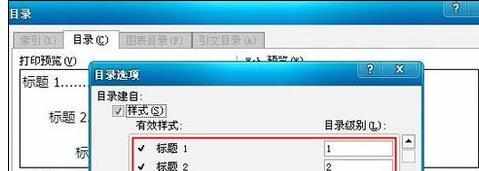
⑤然后修改目录名称和字体,点击“修改”。
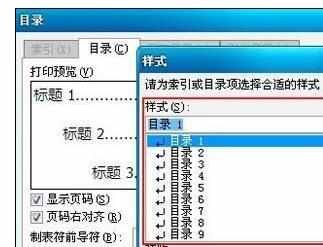
⑥在“修改样式”栏中用户可以自己输入“名称”和字体、大小,设置完成后按“确定”。

⑦最后回到主界面点击“目录”列表中的“自动目录”即可。