怎么设置方便、高效且具个性的cmd命令行
系统默认的命令行cmd,粘贴复制、颜色、字体大小以及缓存等等都非常不人性化,在使用的过程中也非常麻烦,下面就让小编教大家怎么设置方便、高效且具个性的cmd命令行吧。
cmd命令行的设置方法
首先,让我们快速打开cmd命令行:
依次点击开始->运行,在弹出的运行对话框中输入cmd三个英文字母即可打开cmd程序了,或者熟悉一点的话,按住windows键+R实现运行对话框的快速启动,然后输入cmd即可

接着,由于日常用cmd需要进行大量的复制、粘贴工作,而默认的cmd命令程序则需要右键点击标记,之后才能对文字或者字母进行选定,粘贴工作也同样需要右键点击才能完成,非常的不方便!所以我们先来设置一下cmd命令程序的“快速编辑模式”,步骤是:右键点击cmd命令程序最上方的蓝色区域,选择属性,即可进入该程序的设置选项。

继续,在“编辑选项”下面,勾选“快速编辑模式”前面的钩,然后点击确定,这时会弹出“应用属性”的确认对话框,我们选择“保存属性,供以后具有相同标题的窗口使用”,然后点击确定即完成了快速编辑模式的设定。

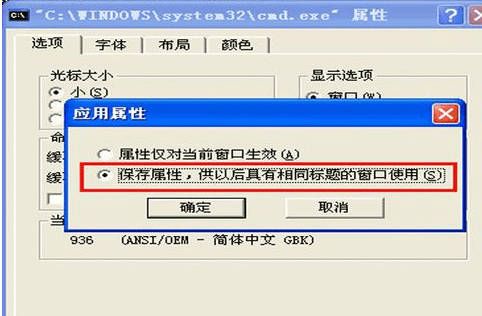
接着,设置cmd命令程序的缓存大小,这个缓存主要用来保存执行过的命令和输出的结果,对操作记录的查看具有很重要的意义,而默认的缓存是非常小的!我们可以在设置选项卡内把“命令记录”选项下面的“缓冲区大小”和“缓冲区数量”都调高一点!

然后,设置cmd命令程序的字体大小:进入设置选项卡,点击“字体”选项卡,依据自己的需求分别对字体型号和大小进行设置
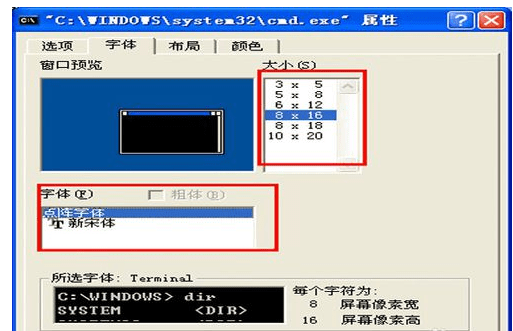
接着,设置cmd命令程序屏幕的大小:进入设置选项卡,点击“布局”选项卡,依据自己的需求分别对cmd窗口的高度和宽度进行设置

最后,设置cmd程序的颜色:进入设置选项卡,点击“颜色”选项卡,这里主要是针对屏幕文字和屏幕背景来进行设置,依据我个人喜欢建议使用黑色背景,绿色文字

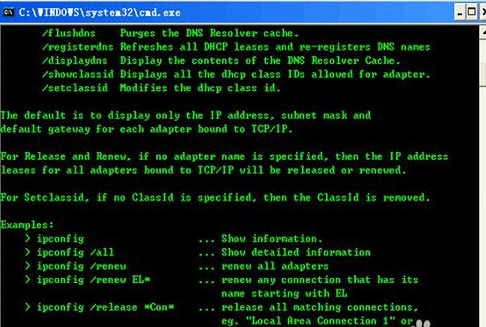
猜你感兴趣:
1.Win10怎么设置cmd命令提示符背景颜色
2.如何在cmd命令提示符中到达指定文件夹
3.如何用CMD命令来添加WIFI打印机
4.cmd查看系统信息的命令行是什么
5.cmd命令怎么修改电脑时间