水星MW150U 3.0/4.0无线网卡如何设置AP模式
2017-05-18
相关话题
水星MW150U无线网卡在工作的时候可以切换到AP模式,为有线局域网提供无线接入的功能,本文小编介绍了水星(MERCURY)MW150U 3.0/4.0无线网卡AP模式的设置方法!
水星MW150U 3.0/4.0无线网卡AP模式的设置方法
1、首先安装MW150U无线网卡的无线配置软件和驱动程序,安装完成之后右键点击桌面右下角的无线配置软件图标,如下图所示,在列表中选择“切换至模拟AP模式”。

2、切换至模拟AP模式后,电脑上的本地连接会自动变为共享状态,如下图所示。

注意:若电脑上有多个已连接的网络连接,会弹出选择作为WAN口网络连接的列表。可以自行选择。宽带连接PPPOE拨号成功之后,也会在WAN口选择列表中。
配置AP参数
1、水星MW150U网卡切换到AP模式后配置界面如下图,点击“配置AP”按钮

2、自定义“网络名词(SSID)”本例中保持默认的SoftAP-B1——>“无线模式”选择2.4GHz
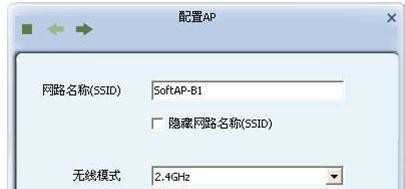
3、在“信道”后面随便选择一个即可
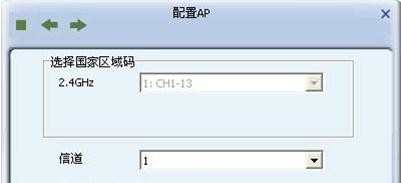
4、“安全类型”建议选择“WPA-PSK/WPA2-PSK”——>“加密类型”建议选择“AES”
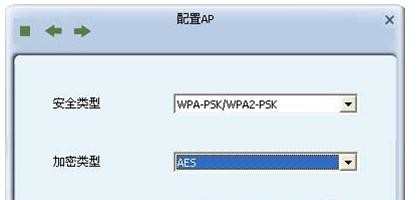
5、配置“WPA-PSK密码”,密码可设置为8~63个ASCII码字符或8~64个16进制字符——>“更新群组密码间隔”保留默认配置即可。
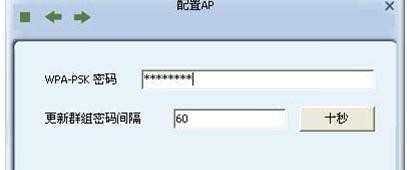
注意:ASCII码字符为键盘上的任意字符;16进制字符包括数字0~9,以及字母A~F、a~f。
无线客户端连接到模拟AP
1、打开其他无线客户端(如笔记本、手机等),本例以XP系统笔记本为例,首先搜索无线网络,可以搜索到MW150U无线网卡的模拟AP的网络名称“SoftAP-B1”——>点击“连接”。
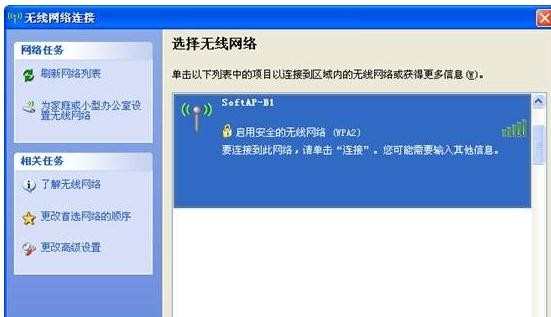
2、输入两次PSK密钥——>点击“连接”。

3、连接成功,如下图所示。

4、此时查看无线网络连接的网络参数,如下图所示:
