word怎么去除字体阴影的两种方法
2016-12-19
相关话题
有时我们可能会从网上复制一些文字,然后粘贴到Word中使用,但是粘贴到Word文档中时,发现文字后面有阴影,对此该如何去掉呢?那么下面就由小编给大家分享下word去除字体阴影的技巧,希望能帮助到您。
word去除字体阴影方法一:
步骤一:选中要取消百度阴影的文字 ,右击选择“剪贴”按钮。
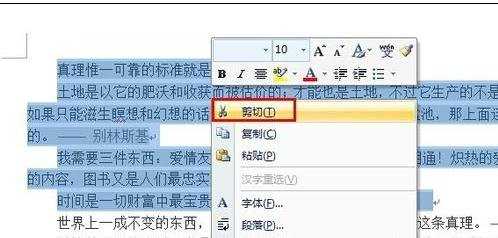
步骤二:接着点击“粘贴”-》“选择性粘贴”项。
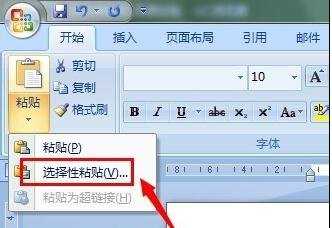
步骤三:并在弹出的窗口中,选择“无格式文件”项,点击“确定”完成粘贴操作。

word去除字体阴影方法二:
步骤一:我们可以把全部的内容复制到TXT文本里,然后再重新黏贴到word编辑。这样背景色就会简单的去掉。如图所示

步骤二:选定带有背景色的文字,依次选择:“格式”--“边框和底纹”---无底纹---应用范围为“文字”,点“确定”。如图


步骤三:点击“确定”后,文字的背景颜色就会被清除。如图
