fireworks水痕文字制作教程
相关话题
Photoshop的玩家应该都对水痕文字的效果都不陌生,但是在Fireworks内就需要不同的方法来实现。那么在Fireworks中如何制作水痕文字的效果呢?下面是小编为大家整理的fireworks水痕文字制作教程,仅供大家参考~
fireworks水痕文字制作教程如下:
我们先来看下效果:

首先找一张素材图片,用Firewoks MX打开。

打上所需的文字,这里使用的是Comic Sans MS字体。
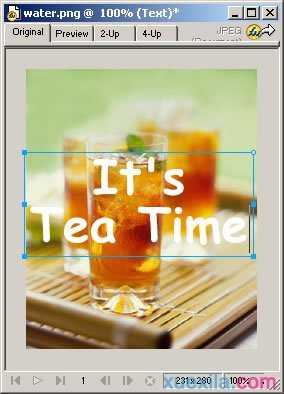
将文字转化为路径。

这是转化完成后,用解散群组命令Modify-->Ungroup(Ctrl+Shift+G)后的效果。
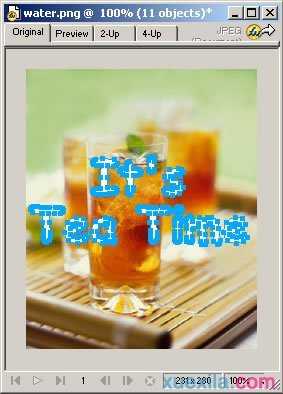
放大画面,调用工具条上的Reshape Area Tool改动每个字母的形状。当然这里也可以使用钢笔工具进行调整,殊途同归,目的是一样的。
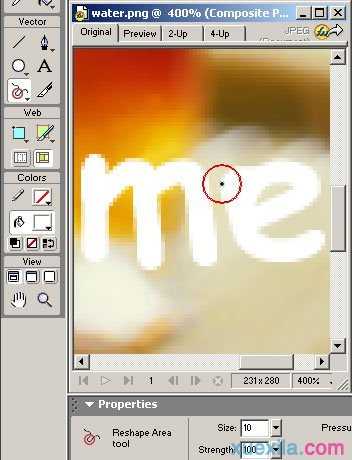
完成变形工作后将文字路径重新群组Modify-->Group(Ctrl+G),顺便把填充色改一下,这样在层面版上看起来比较醒目。

原位克隆底层的素材图Edit-->Clone(Ctrl+Shift+D),选中这张图片,按住Ctrl键,在层面版上点击文字路径所在的层,如下图所示,就可以在素材图上得到文字路径的选区。

趁选区还在,马上反选Select-->Select Inverse(Ctrl+Shift+I),按Delete键删除。点掉路径层旁的眼睛图标,把路径层隐藏起来,此时画面上看不出什么变化,但是工作已经完成了。
不信可以看下层面版。

现在开始进行水痕效果。到属性面版右侧的效果添加处开启Eye Candy 4000滤镜,调用Glass玻璃滤镜,制作文字顶部高光。具体设置见下图:


再度调用Glass玻璃滤镜,制作文字底部透光,这次设置略有不同。


然后放上投影,设置如下。

文字部分完成了,为求真实,再用椭圆工具做大小不一的溅出水珠图形。

接下来的处理方式跟文字一样。

应用滤镜后就是下图这个样子。这里跟大家介绍个更简便的方法。因为水珠的效果设置跟文字是一样的,我们可以偷懒一下。选中文字物件,拷贝(Ctrl+C或右键Edit-->Copy),再回头选中未处理的水珠物件,按快捷键Ctrl+Alt+Shift+V,或右键Edit-->Paste Attributes,应用贴上特性功能来快速完成效果。

至此效果已经展现眼前!