u大师U盘怎么装Win7系统
相关话题
还在为重装系统发愁吗?还在为没有光驱,或是没有系统光盘而烦恼吗?未解决广大计算机用户的烦恼,U大师推出一款制作启动U盘的软件工具——U大师-U盘启动盘制作工具,可完成U盘一键安装系统的制作,可实现GHOST系统备份/恢复,WinPE安装,磁盘分区,内存测试等功能。那么u大师U盘怎么装Win7系统呢?小编为大家分享了u大师U盘装Win7系统的方法,下面大家跟着小编一起来了解一下吧。
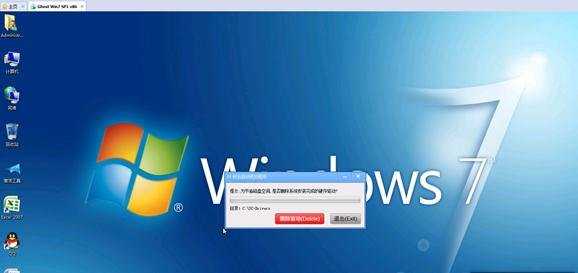
u大师U盘装Win7系统教程
一、制作USB启动U盘
首先是需要使用U大师工具,将U盘制作成启动U盘,这步操作非常简单,只要耐心一点即可,具体步骤如下。
1)首先将U盘插入电脑USB接口,由于里面等下需要放置系统镜像文件,因此U盘容量需要是4GB以上;
2)在电脑中下载安装U大师U盘启动制作工具,下载完成后,安装打开,之后U大师会自动识别到U盘,然后点击“一键制作USB启动盘”,之后会提示该工具会自动格式化U盘,我们点击确定即可,最后U大师即可自动将U盘制作成启动U盘,
U大师制作USB启动U盘
详细教程:如何制作U盘启动盘 U盘系统制作与安装教程
注:此工具制作U盘启动会格式化U盘,制作前,如果U盘中有重要数据,切记要备份到电脑的硬盘中一份。
二、将系统镜像拷贝到启动U盘中
将启动U盘制作成功后,接下来我们需要将系统惊险文件放置的U盘中,大家可以网上下载XP/Win7/Win8镜像,然后找到里面那个.gho系统镜像文件,拷贝到U盘根目录即可,
注:如果下载的系统镜像中找不到.gho系统镜像文件,请解压文件找到。如果是原生iSO系统镜像,那么安装系统的时候,有时候需要借助虚拟光驱,大家可以具体参考实例教
三、设置电脑从U盘启动
将系统镜像文件拷贝到U盘中后,接下来需要重启电脑,然后设置bios,让电脑开机从U盘启动。设置电脑开机从U盘启动,以前介绍过很多类似的教程,感兴趣的朋友,可以具体看看下面的相关教程。
延伸教程
■如何设置U盘启动 设置电脑开机从U盘启动方法
■bios设置光驱启动 bios设置u盘启动视频教程
四、u大师u盘装Win7系统教程
1、设置电脑从U盘启动后,重启电脑会进入如下U大师启动界面,我们选中第一项,也就是“运行U大师PE工具”,选中后按回车键进入,
2、进入PE工具后,会弹出一个U大师智能快速装机,这里的“请选择安装源”项目中,会自动识别到防止在U盘的系统镜像文件,如果有多个镜像,可以手动自行选择。再下面则是选择将系统安装到哪个盘,一般是选择安装在活动分区C盘,如果大家是安装双系统,需要安装在其他盘,请使用鼠标点击选中需要安装到的盘,然后点击底部的“开始”,
3、点击开始后,会弹出一个“C盘所有数据都会被清楚,请在还原前做好数据备份,继续还原吗?“,这里我们直接点击“是”,
4、然后就会看到我们熟悉的ghost系统安装界面了,我们等待这个进度完成即可,
5、完成之后,会弹出一个“还原成功完成,您的计算机将重启”,看到这个提示后,我们要先拔掉还插在电脑上的启动U盘,然后点击底部的“立即重启”,
还原完成后重启电脑
注:还原完成后,意味着系统已经安装到电脑硬盘中,接下来需要去电脑中完成系统配置设置。如果不拔掉U盘的话,重启电脑依旧会进入U大师启动界面。而拔掉U盘,电脑将恢复到从硬盘启动,这样就不受U盘影响,才能进入下一步的系统配置工作。
u大师U盘装Win7系统教程
6、拔掉U盘重启电脑后,电脑会进入系统初始化设置和安装驱动等等,接下来我们等待其自动完成即可,
U盘安装系统驱动安装界面
等待自动完成驱动和完成系统初始化设置后,会再次自动重启一次电脑,最终就可以进入Win7桌面了,
使用U大师ghost安装的系统,往往不是纯净版系统,安装后系统中会自动安装一些网络浏览器、播放器等软件,如果不需这些软件,用户可以自行选择卸载。
编后语:
以上就是u大师u盘装系统教程的全部过程,主要包括U盘USB启动的制作、将系统镜像拷贝到U盘、设置电脑从U盘启动,启动后进入PE工具,然后借助内置的U大师智能快速装机工具完成系统安装。上面为大家演示的是U大师U盘装Win7系统教程,其他系统安装方法与此是完全一样的。