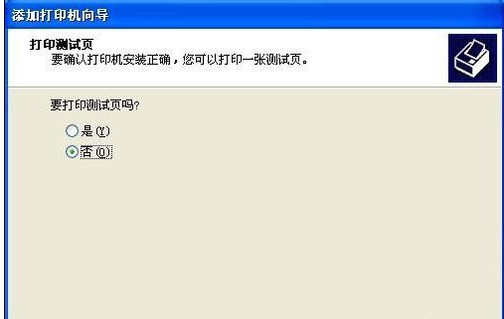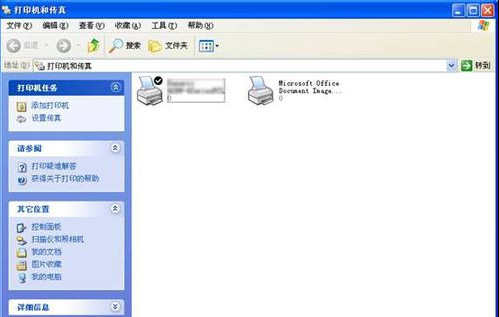局域网打印机如何安装
导语:域网打印机如何安装?如果你的计算机系统已经添加了“Standard TCP/IP Port”,那就可以直接选择当前的“Standard TCP/IP Port”进行网络打印机的安装。整个过程中,必须保持局域网正常运行,网络打印机已经被分配了固定的IP地址安放在局域网上;网络打印机的驱动程序要合适当前计算机系统。
共享打印机:
1、将打印机连接至主机,打开打印机电源,通过主机的“控制面板”进入到“打印机和传真”文件夹,在空白处单击鼠标右键,选择“添加打印机”命令,打开添加打印机向导窗口。选择“连接到此计算机的本地打印机”,并勾选“自动检测并安装即插即用的打印机”复选框。
2、此时主机将会进行新打印机的检测,很快便会发现已经连接好的打印机,根据提示将打印机附带的驱动程序光盘放入光驱中,安装好打印机的驱动程序后,在“打印机和传真”文件夹内便会出现该打印机的图标了。
3、在新安装的打印机图标上单击鼠标右键,选择“共享”命令,打开打印机的属性对话框,切换至“共享”选项卡,选择“共享这台打印机”,并在“共享名”输入框中填入需要共享的名称,例如CompaqIJ,单击“确定”按钮即可完成共享的设定。
网络打印机是指通过打印服务器(内置或者外置)将打印机作为独立的设备接入局域网或者internet,从而使打印机摆脱一直以来作为电脑外设的附属地位,使之成为网络中的独立成员,成为一个可与其并驾齐驱的网络节点和信息管理与输出终端,其他成员可以直接访问使用该打印机。
1、在“我的电脑”点右键,选属性,设置/更改电脑主机的名称,选定网内工作组名称。
2、添加网络打印机,选网络打印机后,浏览打印机,要选已经安装的打印机,在连接到打印机窗口选“是”。
局域网打印机如何安装
“开始”—“控制面板”—“打印机和传真”,在“打印机和传真”界面左上角找到“添加打印机”并点击进入“添加打印机向导”对话框;
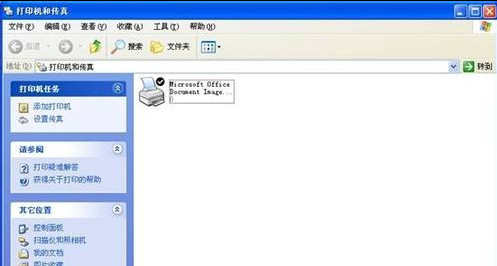
在“添加打印机向导”对话框界面直接单击“下一步”;然后只选择“连接到此计算机的本地打印机”单击“下一步”;选择“创建新端口”和“Standard TCP/IP Port”单击“下一步”;“欢迎食用添加标准 TCP/IP 打印机端口向导”对话框单击“下一步”;“添加端口”对话框输入该网络打印机的IP地址(端口名会自动输入),输入端口地址后单击“下一步”;使用默认“标准”单击“下一步”;看到添加端口完成对话框单击“完成”;至此,网络打印机端口添加完毕,接着安装网络打印机驱动程序;


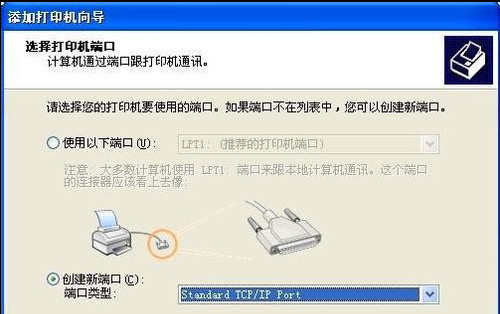

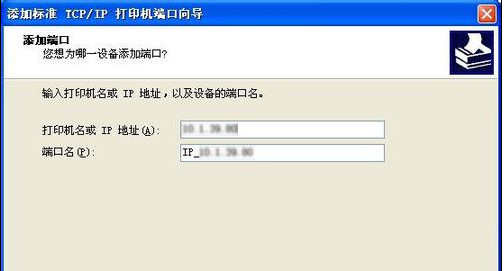


在驱动程序安装界面选择“从磁盘安装”—“浏览”—找到相应的驱动程序“打开”—“确定”—“下一步”;至此,网络打印机驱动选择完毕,接着为网络打印机命名;


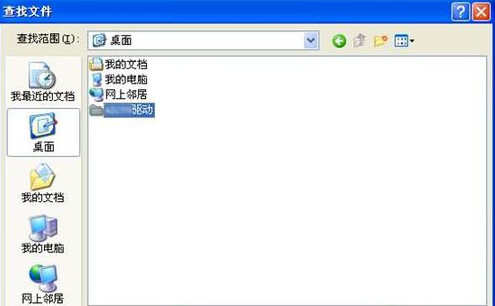
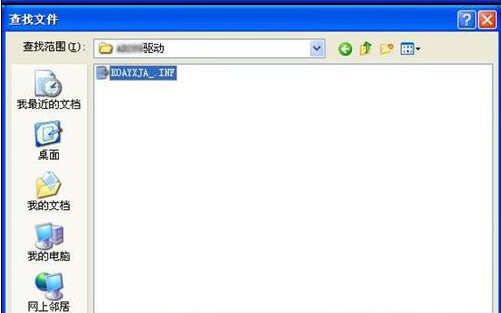
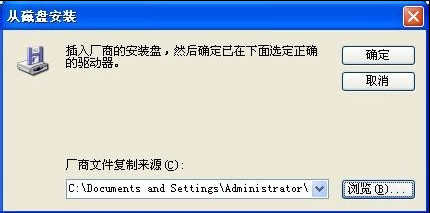
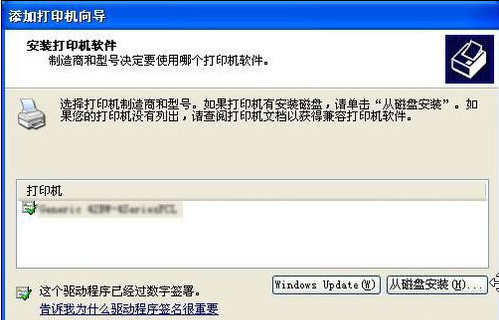
在“命名打印机”对话框选择默认名称即可(当然,你也可以自己重新命名,是不是要把这台打印机设为默认打印机,这里也是选择默认即可,除非你已经有了默认打印机),单击“下一步”;至此,网络打印机命名完毕,接着进入网络打印机配置最后阶段;

在“打印测试页”界面选择“否”(这样领导会觉得你的环保意思强!)单击“下一步”,完成提示框单击“完成”;至此,在“打印机和传真”界面看到刚刚安装的网络打印机,就说明安装网络打印机成功。