wps怎么锁定表格单元格
2017-06-08
相关话题
怎么锁定wps表格中的单元格吗?excel表格中难免有些数据是不允许被修改的,怎么样锁定一部分固定的单元格不被修改,但是允许其他单元格可以被编辑呢下面小编就为你提供wps表格怎么锁定单元格的方法,欢迎大家来到学习。
wps表格锁定单元格的方法
1.如何对整个表格进行锁定?
①同时按住Ctrl+A,选中整个单元格,如图

②选中以后,单击鼠标右键,然后选择”设置单元格格式“,然后在弹出的对话框中选择"保护“,然后把”锁定“前面的勾号选中,一般默认的都是选中的

③接着继续选中单元格,然后点击表格工具栏的”审阅“,我们可以看到在右下有“保护工作表”选项。点击它会弹出要求对单元格加密的对话框,输入密码就完成了对整个单元格的锁定(务必记住密码,因为丢失密码将无法恢复)



④此时,就完成了对整个Sheet1表格的锁定,这时我们是无法编辑的,一旦输入任何内容都会有提醒“不能再保护的工作表上修改被保护的只读单元格”,如图。

2.如果想要对锁定的单元格进行修改或者编辑,只能通过“审阅”下的“撤销工作表保护”,然后将我们之前设置的密码输入才可解锁
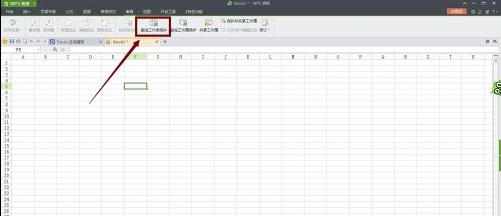

3.如何对指定的某个单元格锁定?
方法和对整个单元格锁定是一样的,我们只需要选中我们要锁定的单元格,然后依照以上整个单元格的操作方法即可实现

猜你感兴趣:
1.wps表格怎么锁定单元格
2.wps怎么锁定表格
3.WPS表格锁定单元格功能怎么使用
4.wps表格如何锁定表头
5.怎样在WPS表格中轻松固定指定的行和列