TP-Link TL-WDR6500路由器2.4G如何无线桥接
相关话题
TP-link是一款性能特别强大的路由器,那么你知道TP-Link TL-WDR6500路由器2.4G如何无线桥接吗?下面是小编整理的一些关于TP-Link TL-WDR6500路由器2.4G如何无线桥接的相关资料,供你参考。
TP-Link TL-WDR6500路由器2.4G无线桥接的方法:
步骤一、记录主路由器无线参数
请先确认并记录主路由器的无线信号名称、无线密码以及无线信道,本文使用以下参数举例
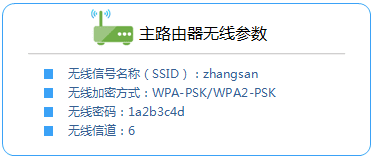
记录WDS桥接的主路由器的无线参数
注意问题:这里我们把已经可以上网的那台无线路由器称之为主路由器。
步骤二、登录TL-WDR6500设置界面
1、登录设置界面:在浏览器的地址栏中输入:tplogin.cn,然后按下回车键。

浏览器中输入tplogin.cn
2、设置登录密码:系统会弹出一个设置密码的对话框,在“设置密码”框中设置管理密码——>并在“确认密码”中再次输入——>点击 确定。
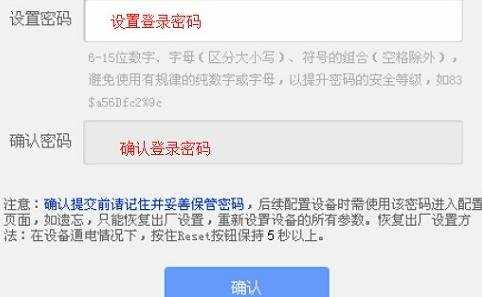
设置TL-WDR6500路由器的登录密码
注意问题:
(1)、如果之前已经设置了登录密码,则在浏览器中输入tplogin.cn回车后,会自动弹出输入密码的登录界面,用户输入密码后会进入到设置界面。
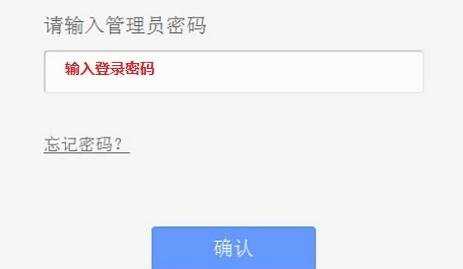
输入TL-WDR6500路由器的登录密码
(2)、如果用户忘记了设置的登录密码,只能够把TL-WDR6500路由器恢复出厂设置,然后重新设置登录密码
步骤三、TL-WDR6500路由器WDS 桥接设置
1、点击“无线设置2.4GHz”——>“基本设置”——>修改“SSID 号”为:zhansan(与主路由器的相同)——>“信道”选择:1(与主路由器的信道相同)——>勾选“开启WDS”——>点击“扫描”。
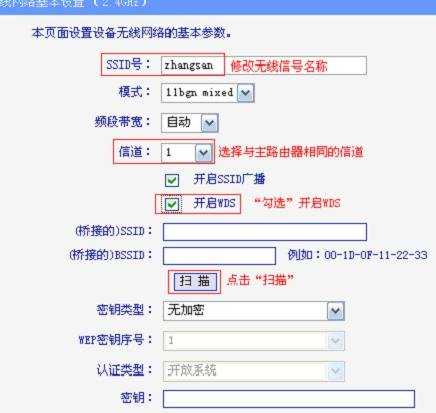
TL-WDR6500路由器上进行2.4GHz的WDS桥接扫描
2、连接到主路由器信号:在扫描结果页面中,找到主路由器的SSID,点击“连接”。
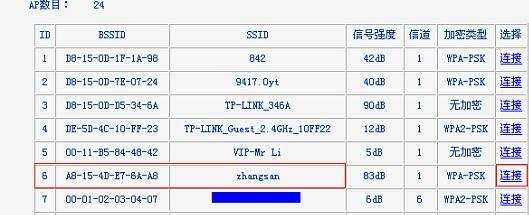
TL-WDR6500路由器无线连接到主路由器
注意:如果WDS扫描不到主路由器的信号,请确认主路由器开启无线功能,且尝试减小主、副路由器之间的距离
3、输入无线密码:在“密钥”位置输入主路由器的无线密码,输入完成后点击“保存”。
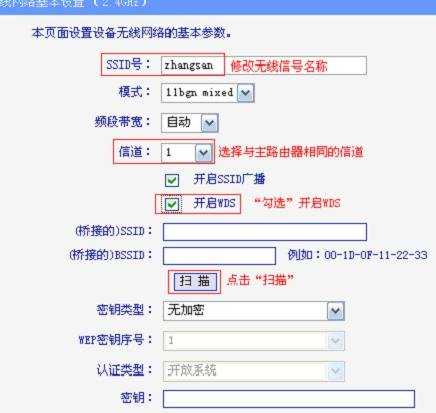
TL-WDR6500路由器上设置主路由器的无线密码
4、设置TL-WDR6500的无线密码:点击“无线设置2.4GHz”——>“无线安全设置”——>选择“WPA-PSK/WPA2-PSK”——>在“PSK密码”中设置与主路由器相同的无线密码——>点击“保存”。
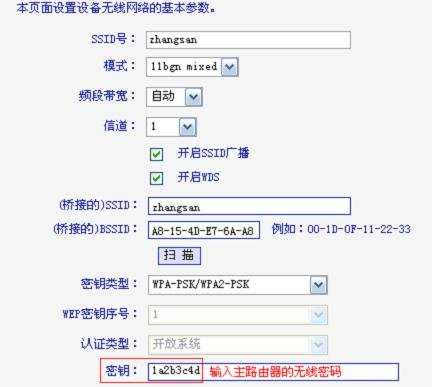
设置TL-WDR6500路由器的无线密码
注意问题:TL-WDR6500无线路由器的SSID、PSK密码可以与主路由器的不一致,如果不一致,WDS桥接后、会有2个无线WiFi信号。如果设置为相同的SSID、PSK密码,WDS桥接后,只有一个无线信号。用户根据自己的实际需求选择是否设置为相同。
5、在TL-WDR6500的设置界面,点击“DHCP 服务器”——>“DHCP服务”——>“DHCP服务器”选择:不启用——>点击“保存”。
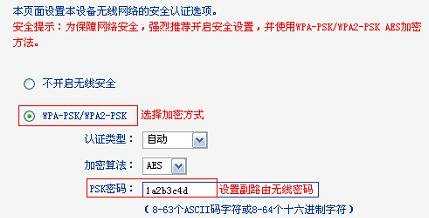
关闭TL-WDR6500路由器的DHCP服务器
注意问题:这里点击“保存”后,会提示重启生效,这里千万不要去点击重启。待后续设置完成后,在重启路由器。
6、修改LAN口IP地址:点击“网络参数”——>“LAN口设置”——>修改“IP地址”,本例修改为:192.168.1.2——>点击“保存”。
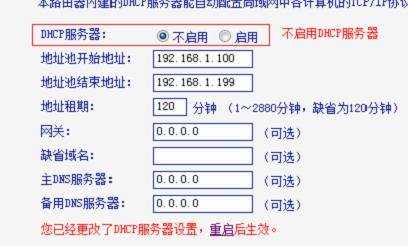
修改TL-WDR6500无线路由器的LAN口IP地址
注意问题:如果你前端的路由器的设置网址是192.168.0.1,那么这里就应该修改为:192.168.0.2.
重启路由器:弹出重启对话框,点击 确定,等待重启完成。
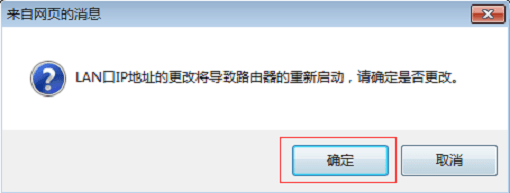
修改TL-WDR6500无线路由器LAN口IP地址后重启
步骤四、检查WDS桥接设置是否成功
打开浏览器,通过副路由器修改后的管理IP地址登录管理界面(本例是192.168.1.2)。点击“运行状态”,查看2.4GHz无线状态——>WDS状态,显示成功则表示WDS桥接设置成功。
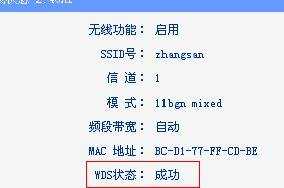
检查TL-WDR6500无线路由器的WDS桥接设置
如果“WDS状态”没有显示成功,说明WDS桥接设置有问题,请仔细阅读本文,认真按照文中的步骤操作。